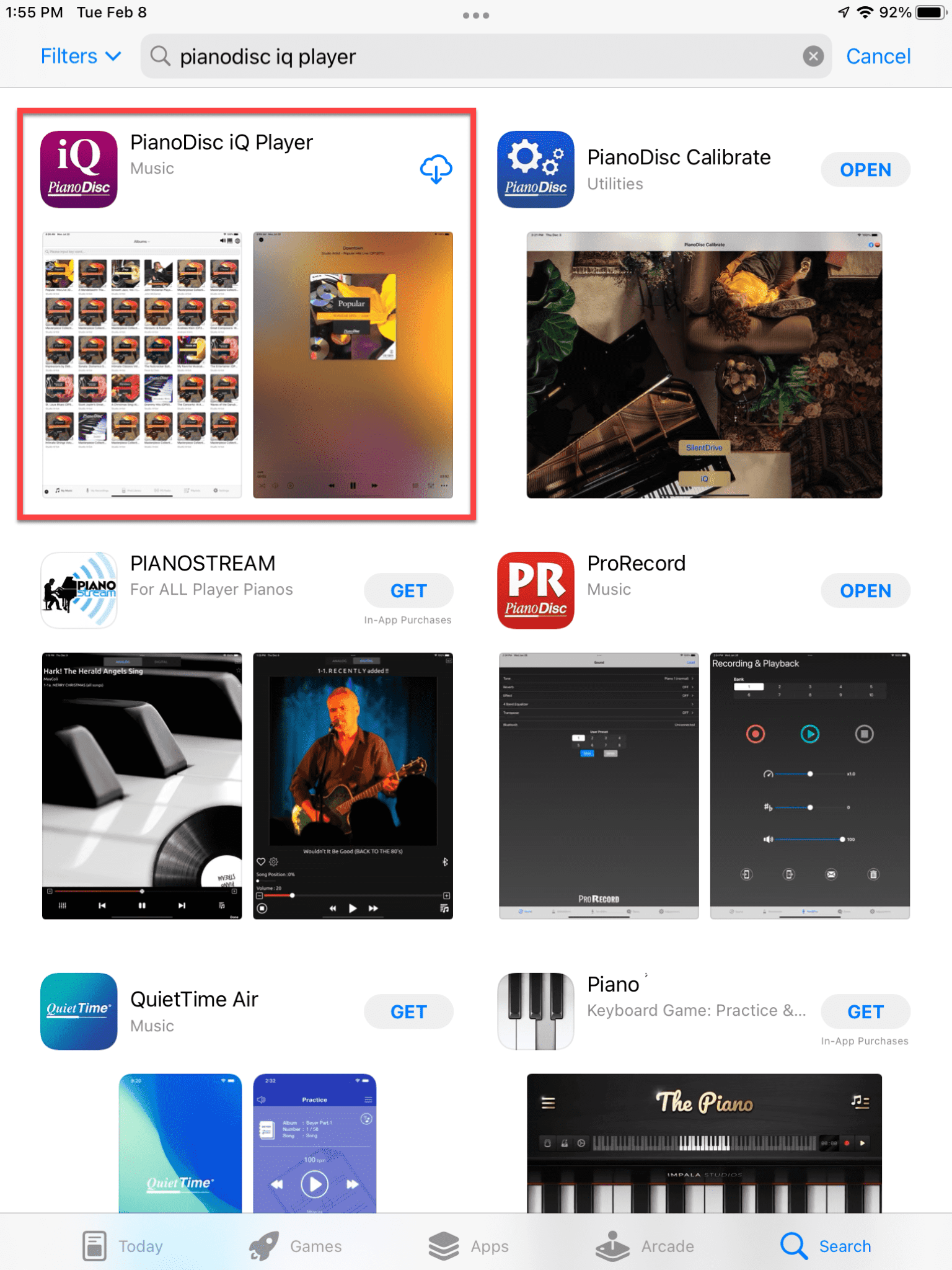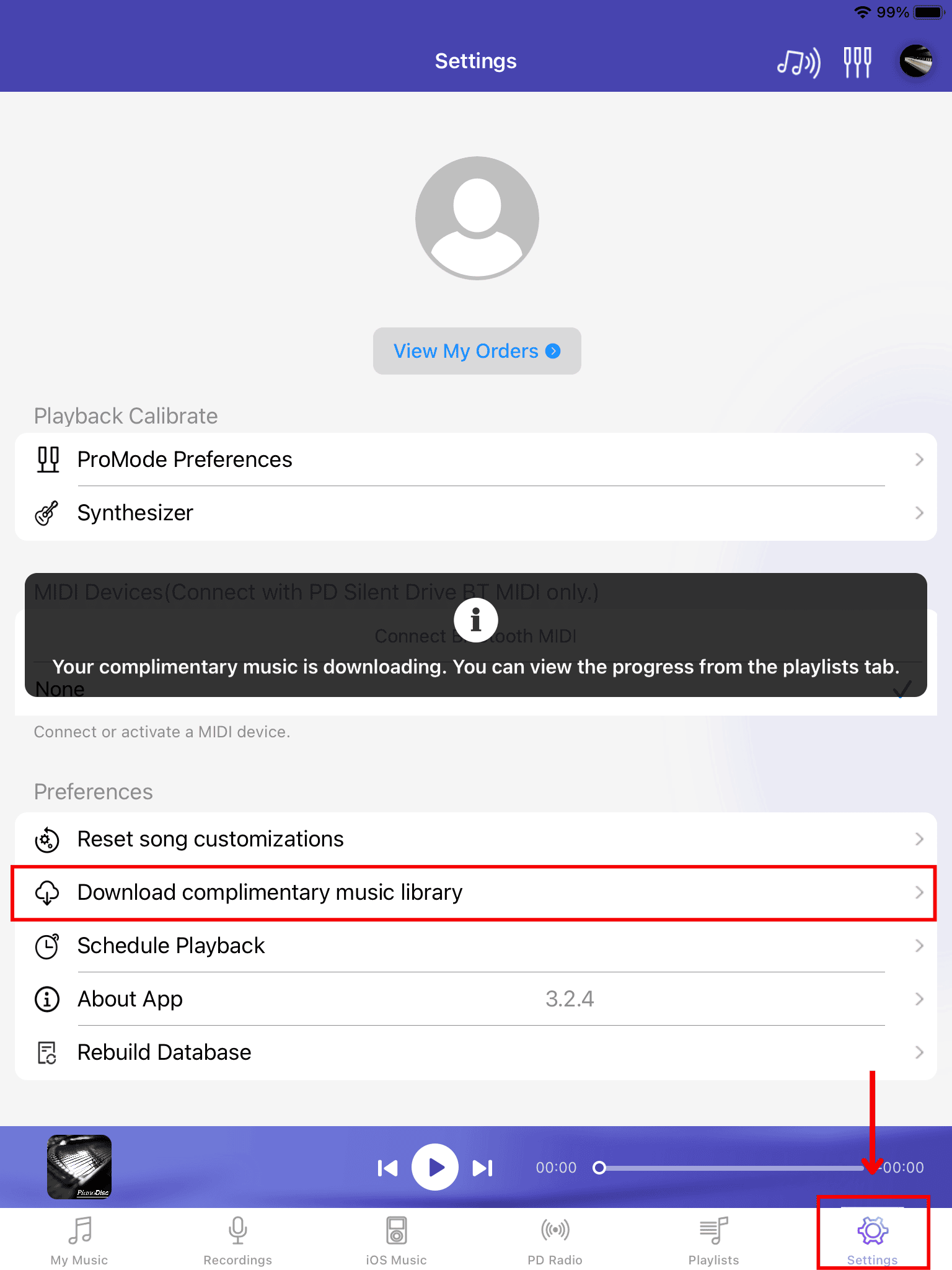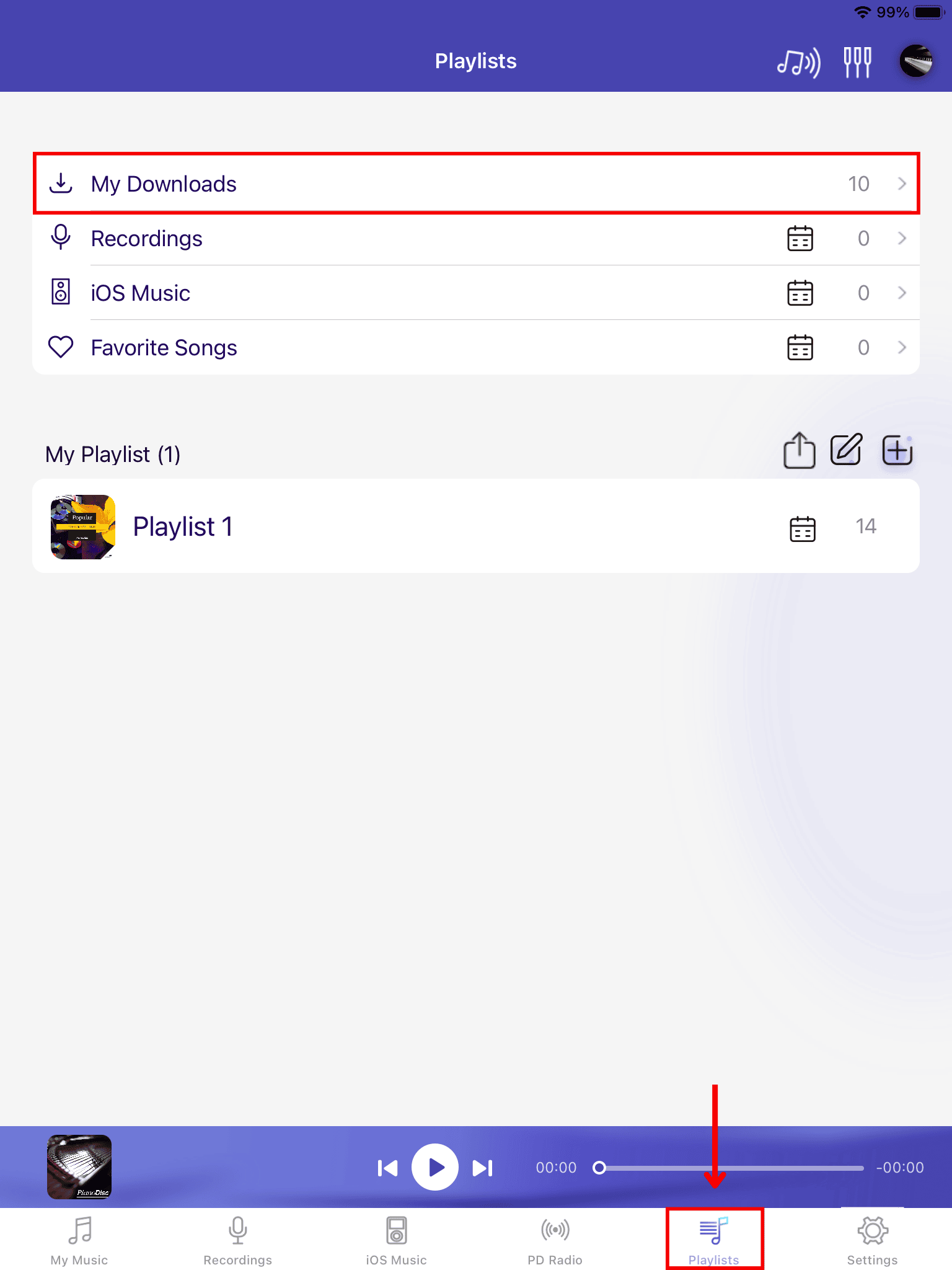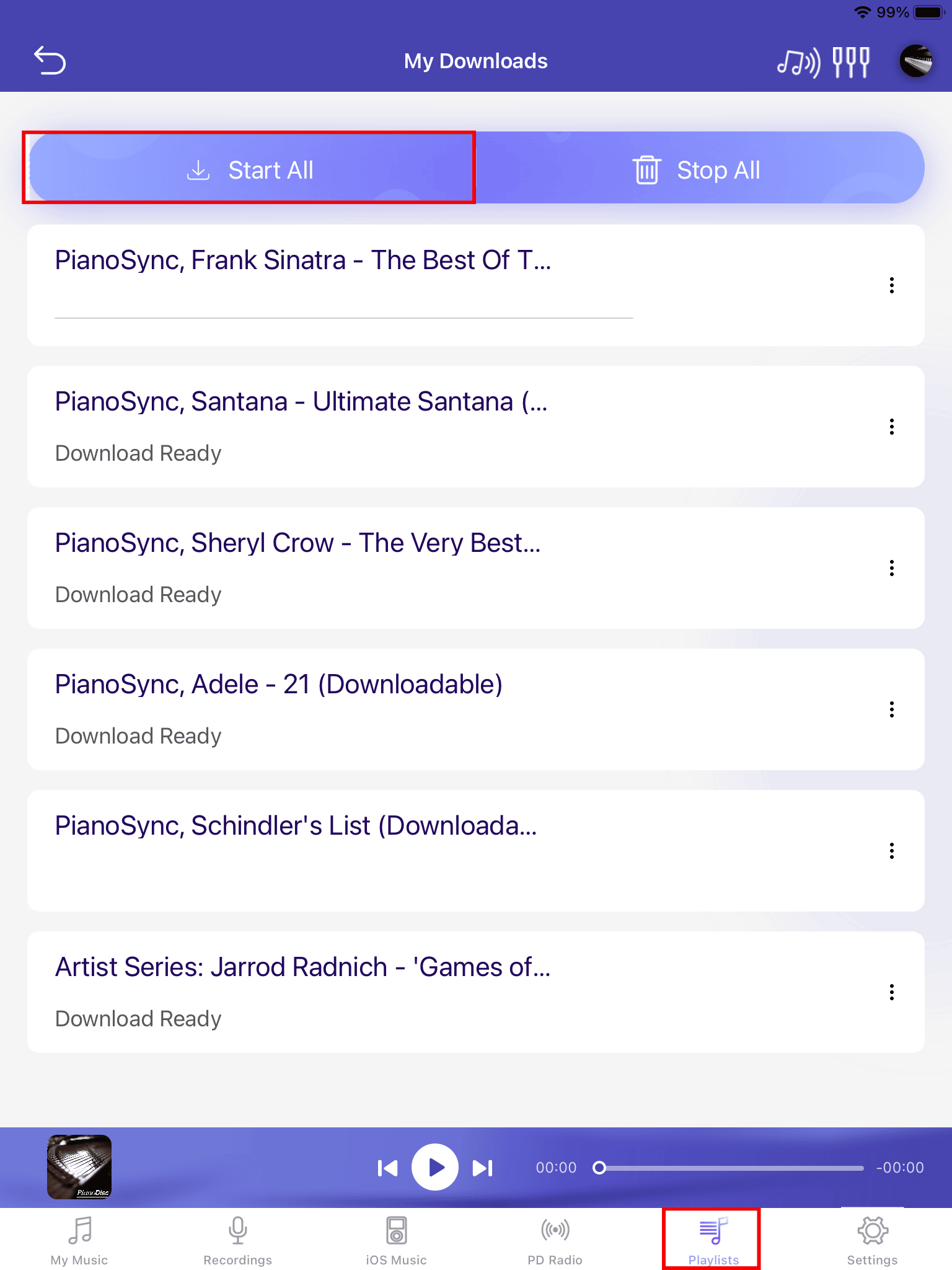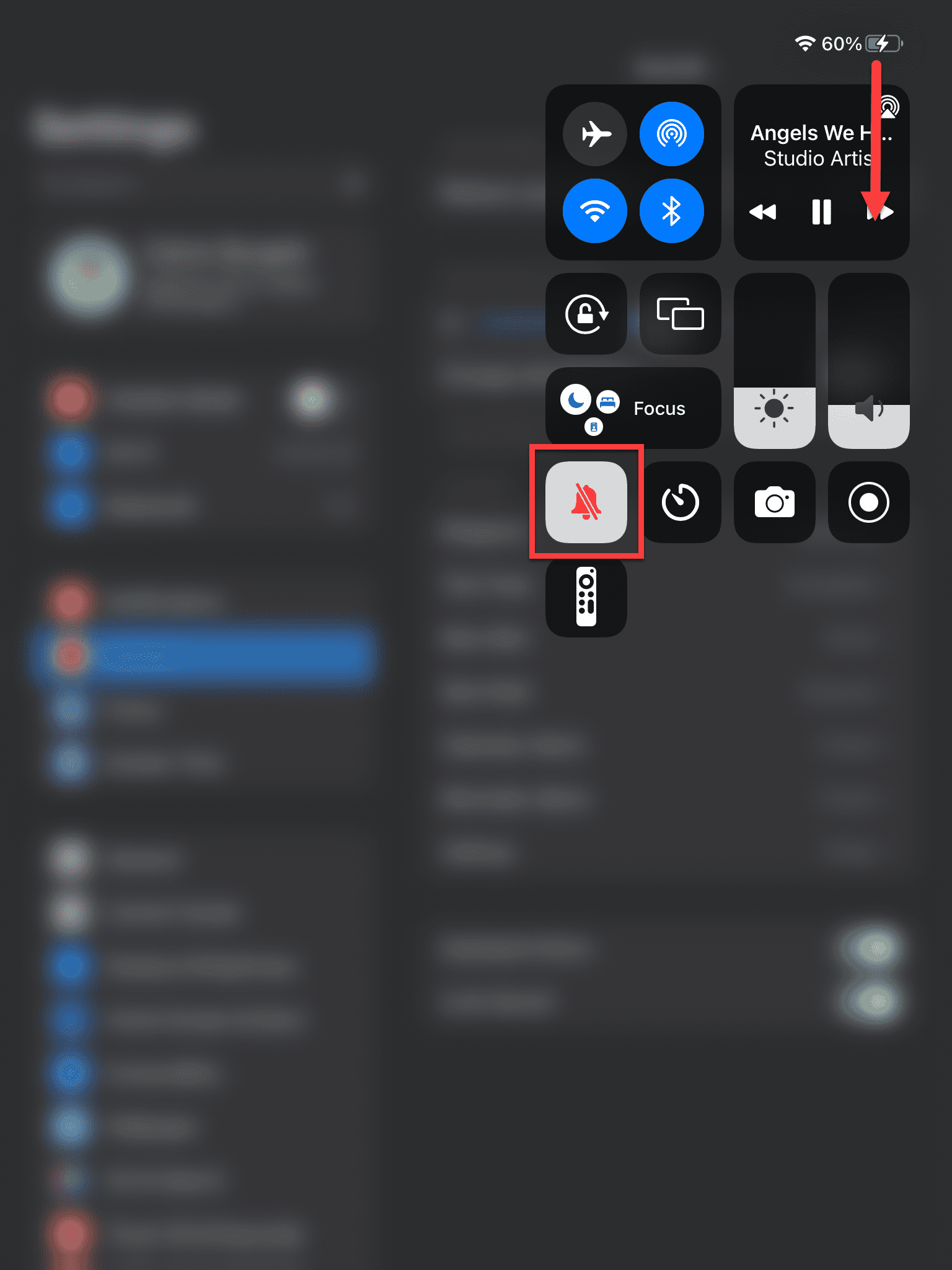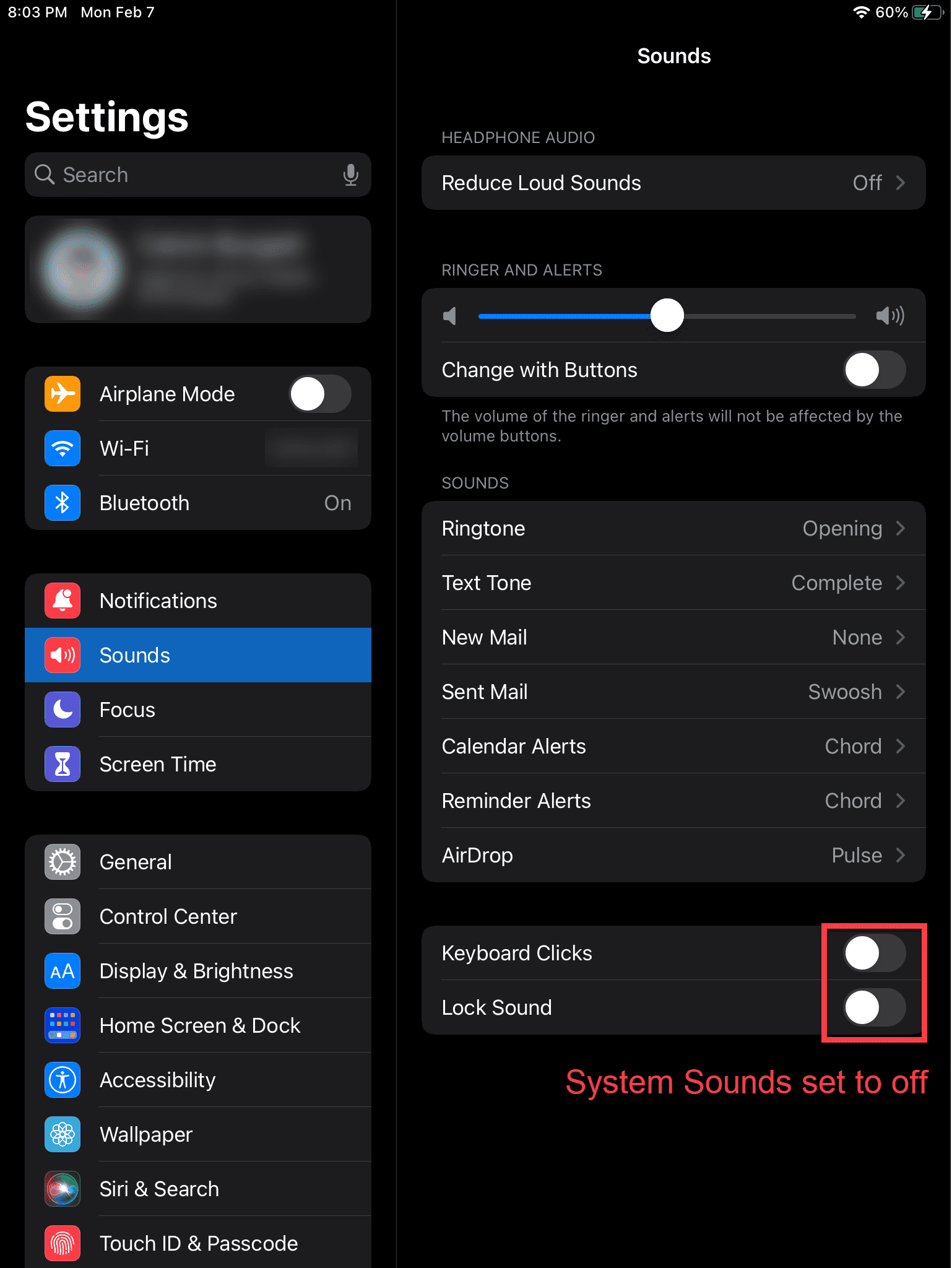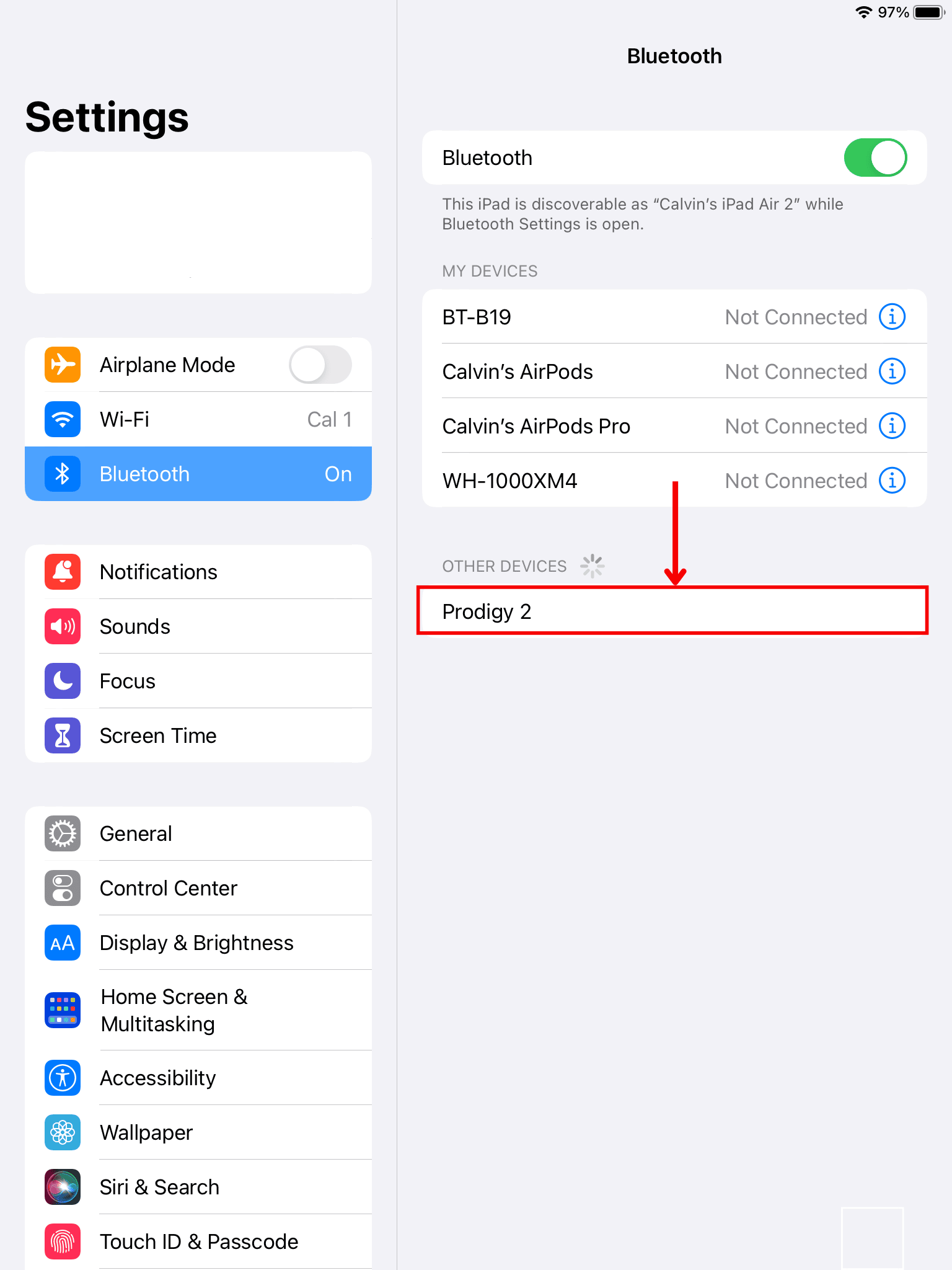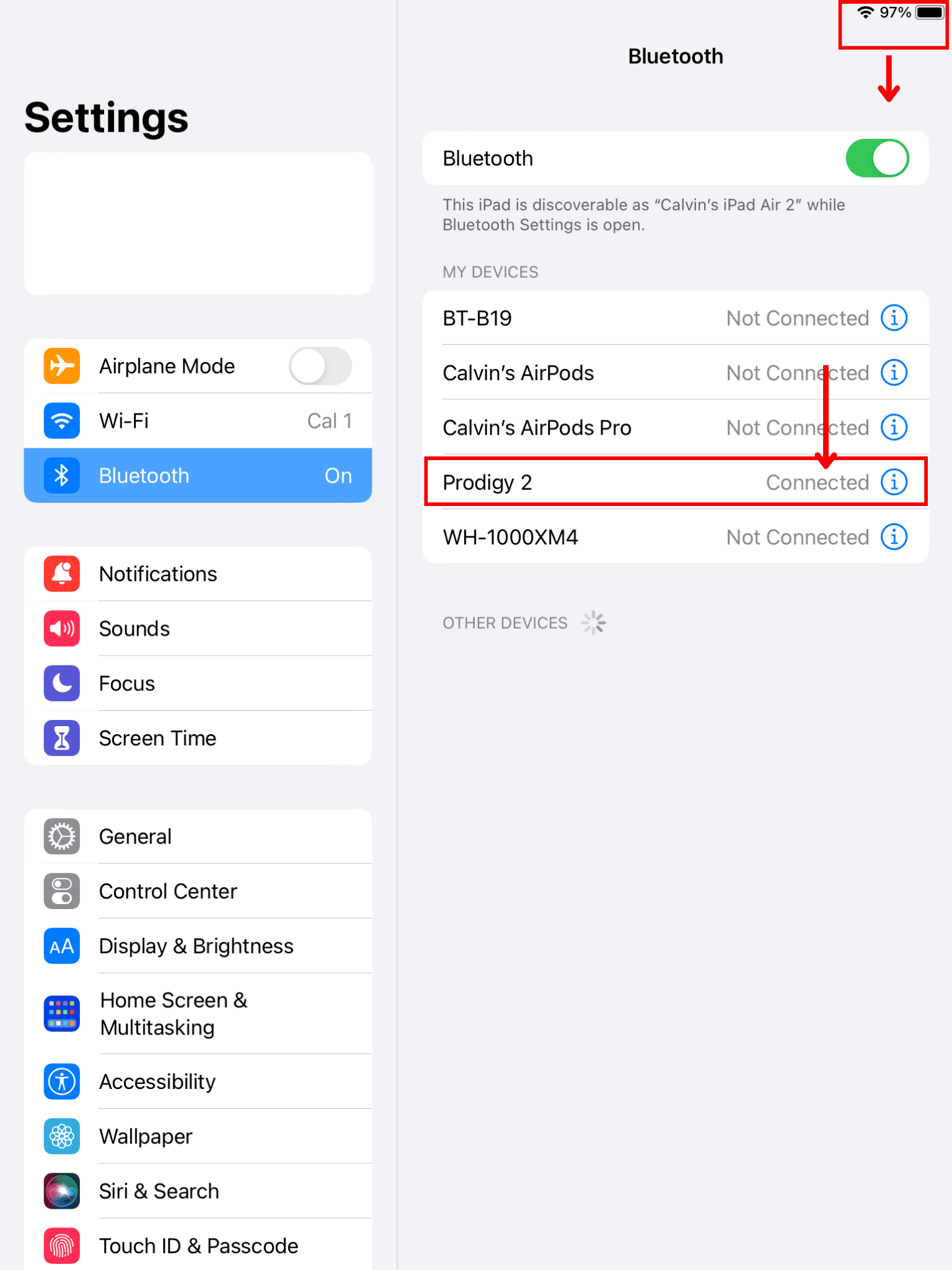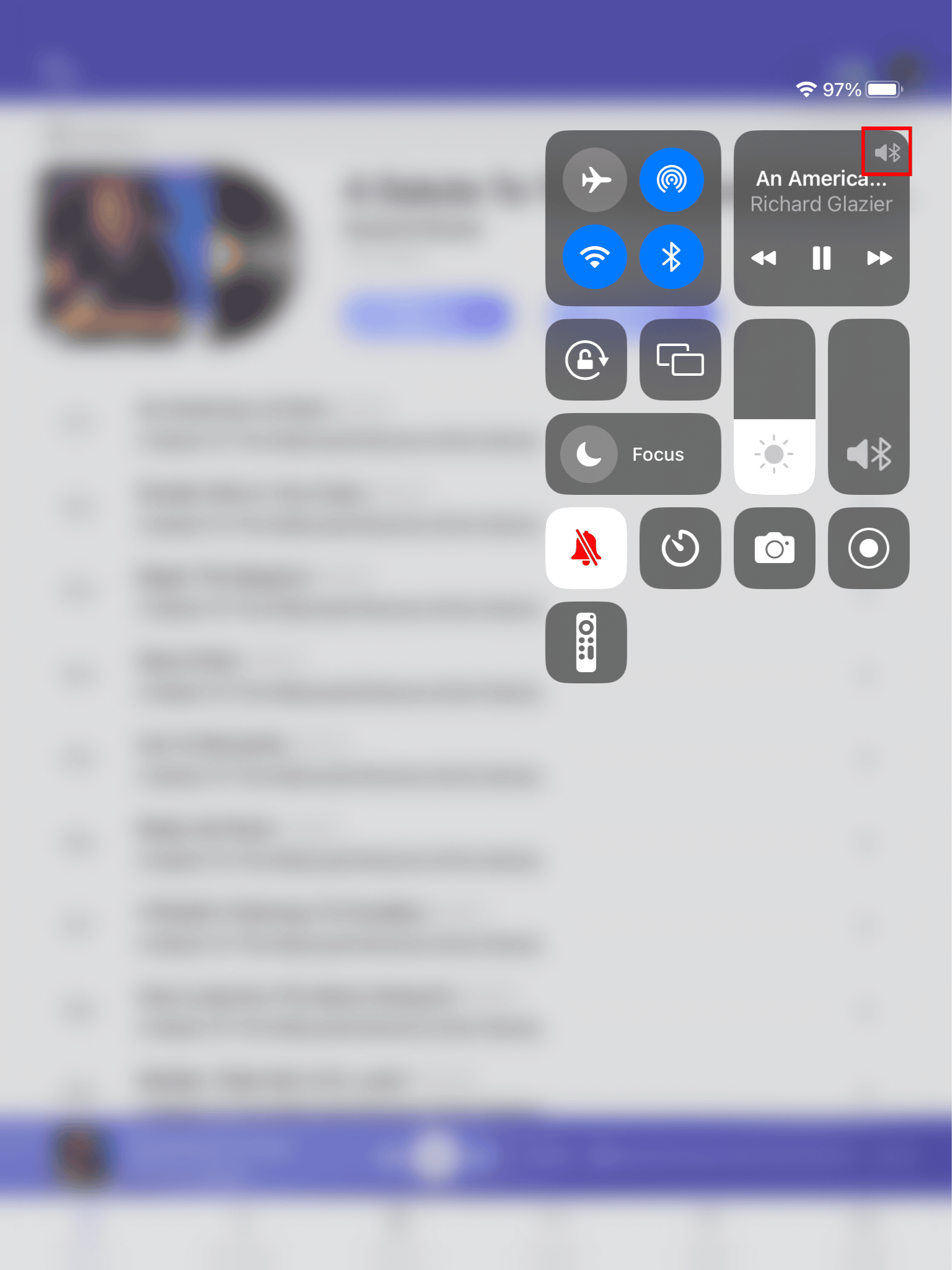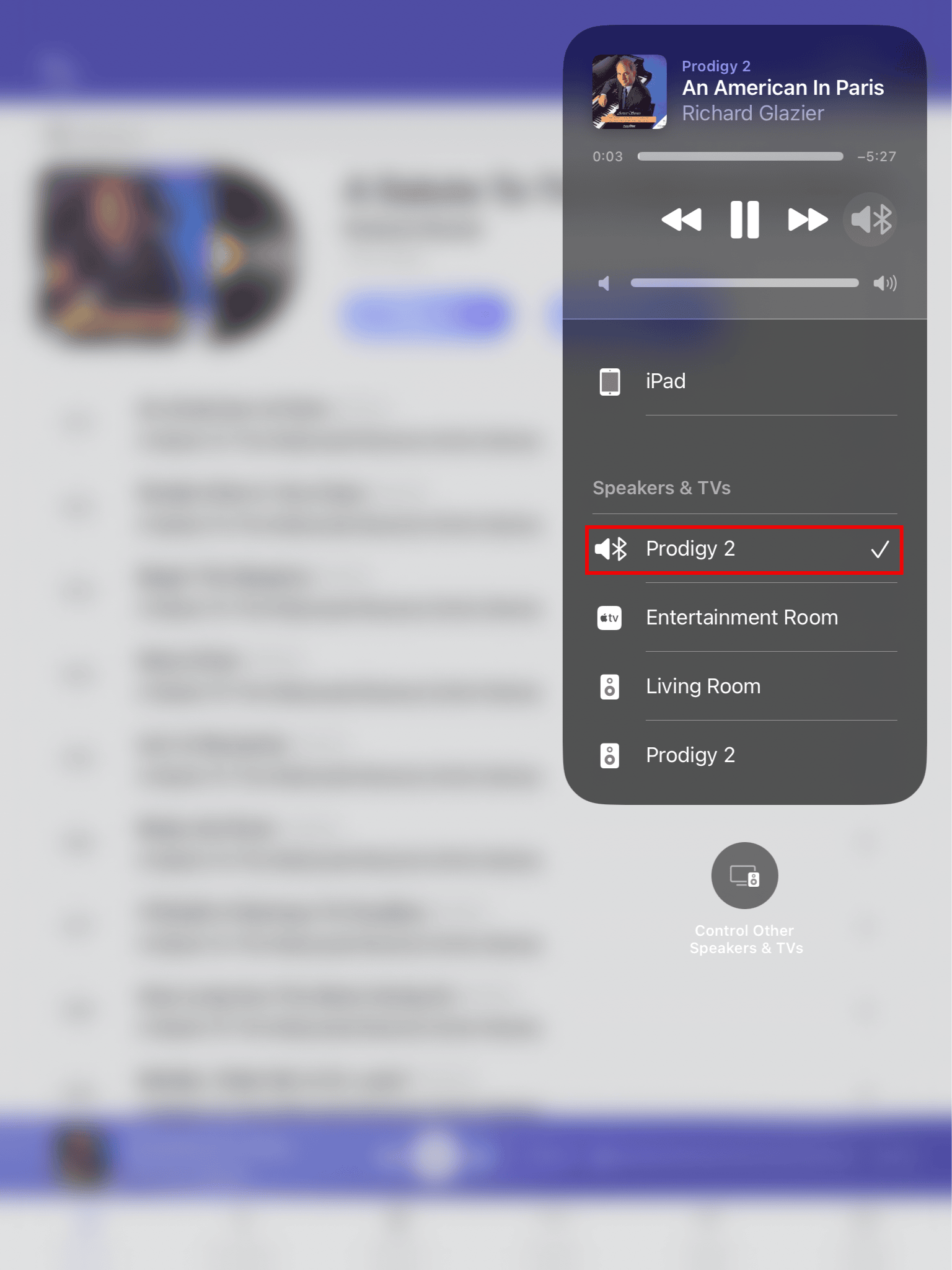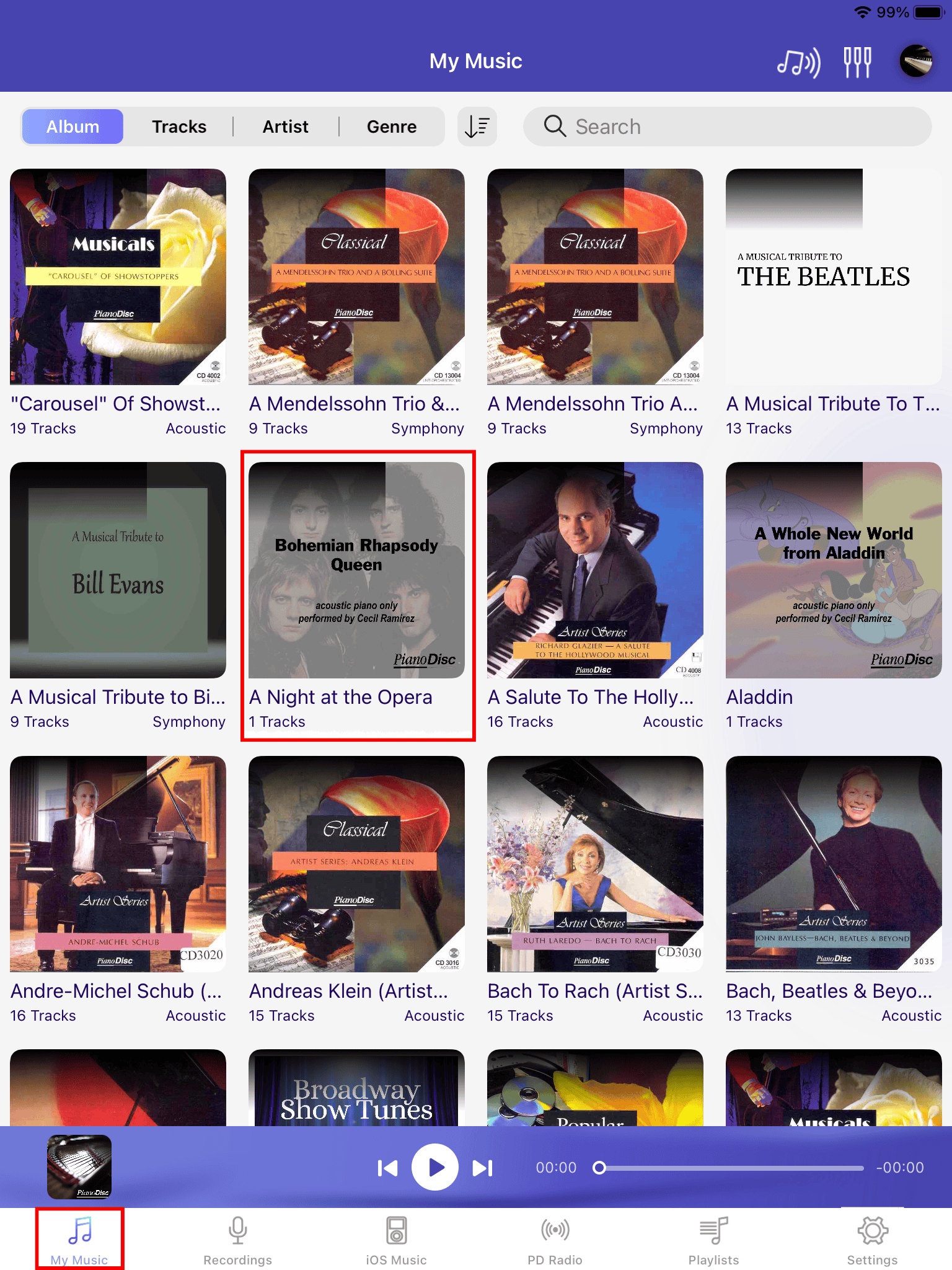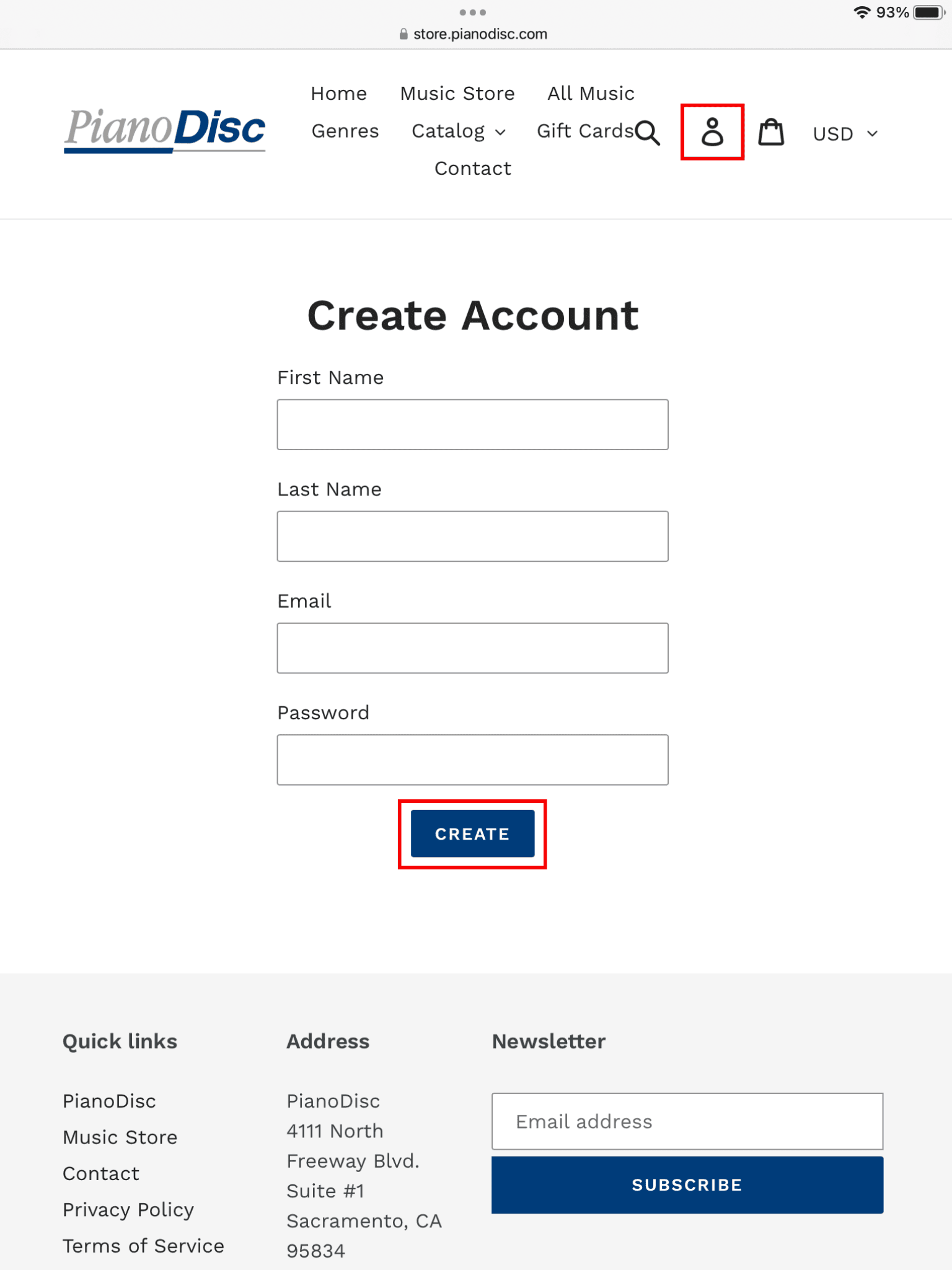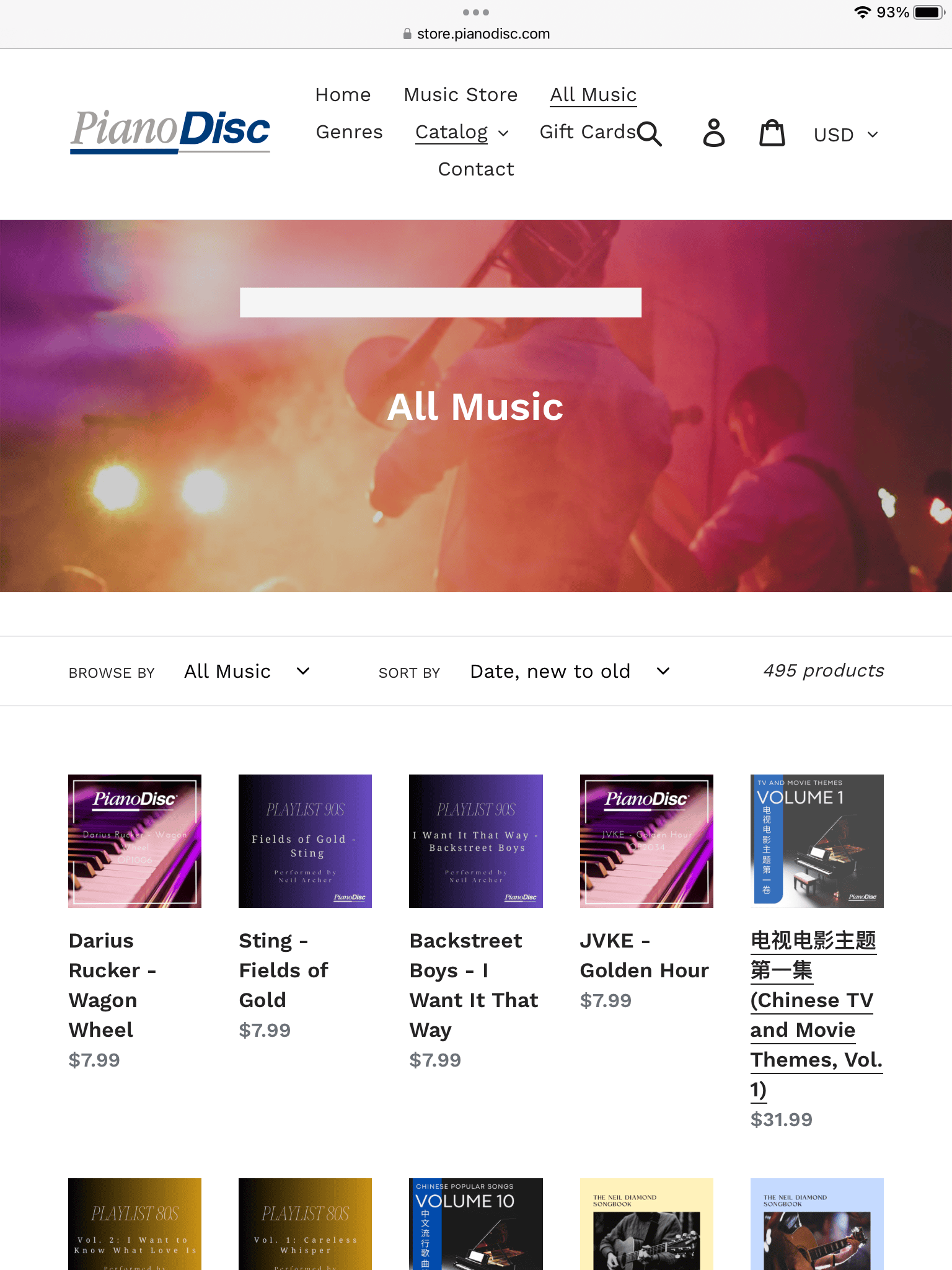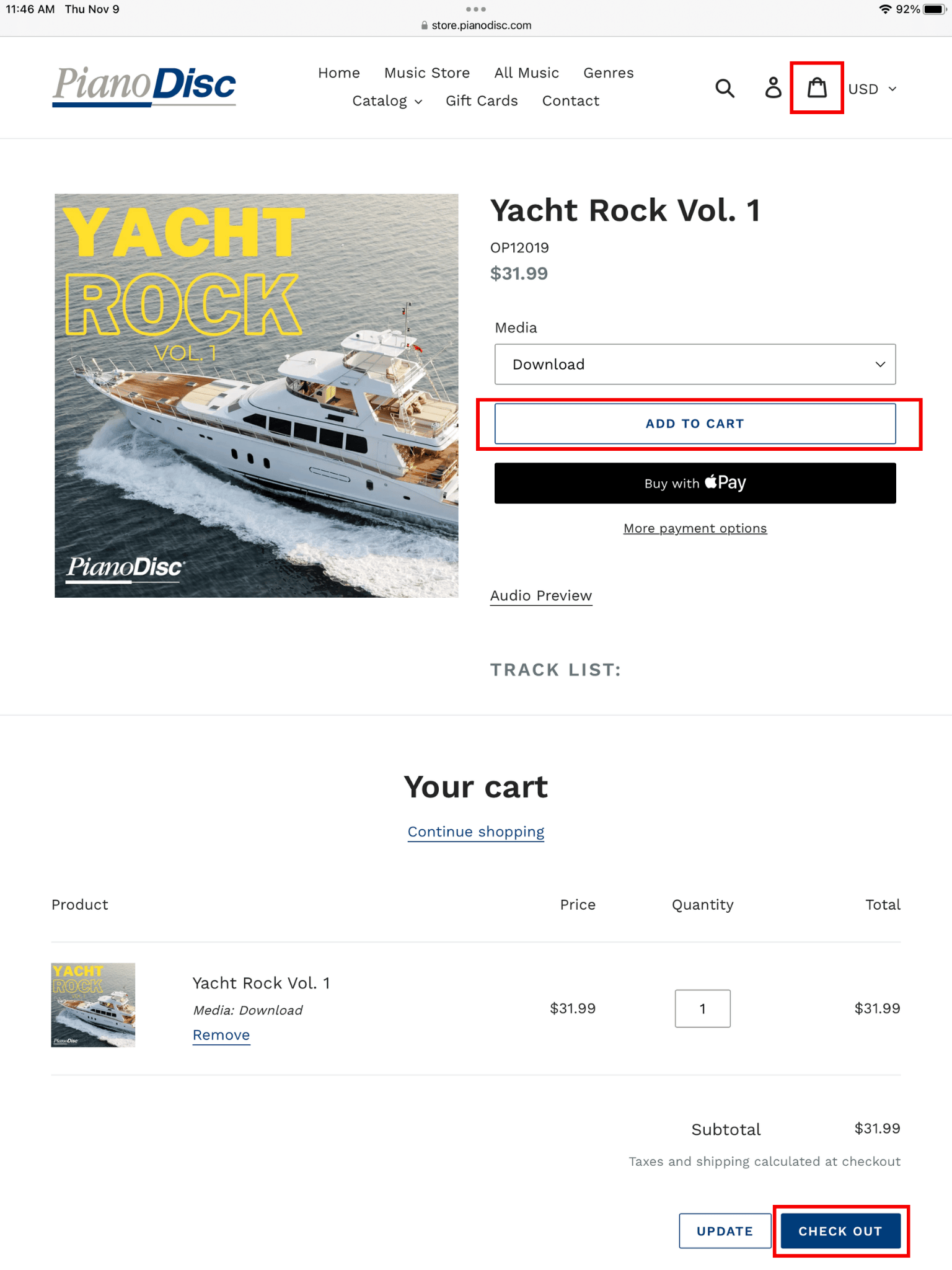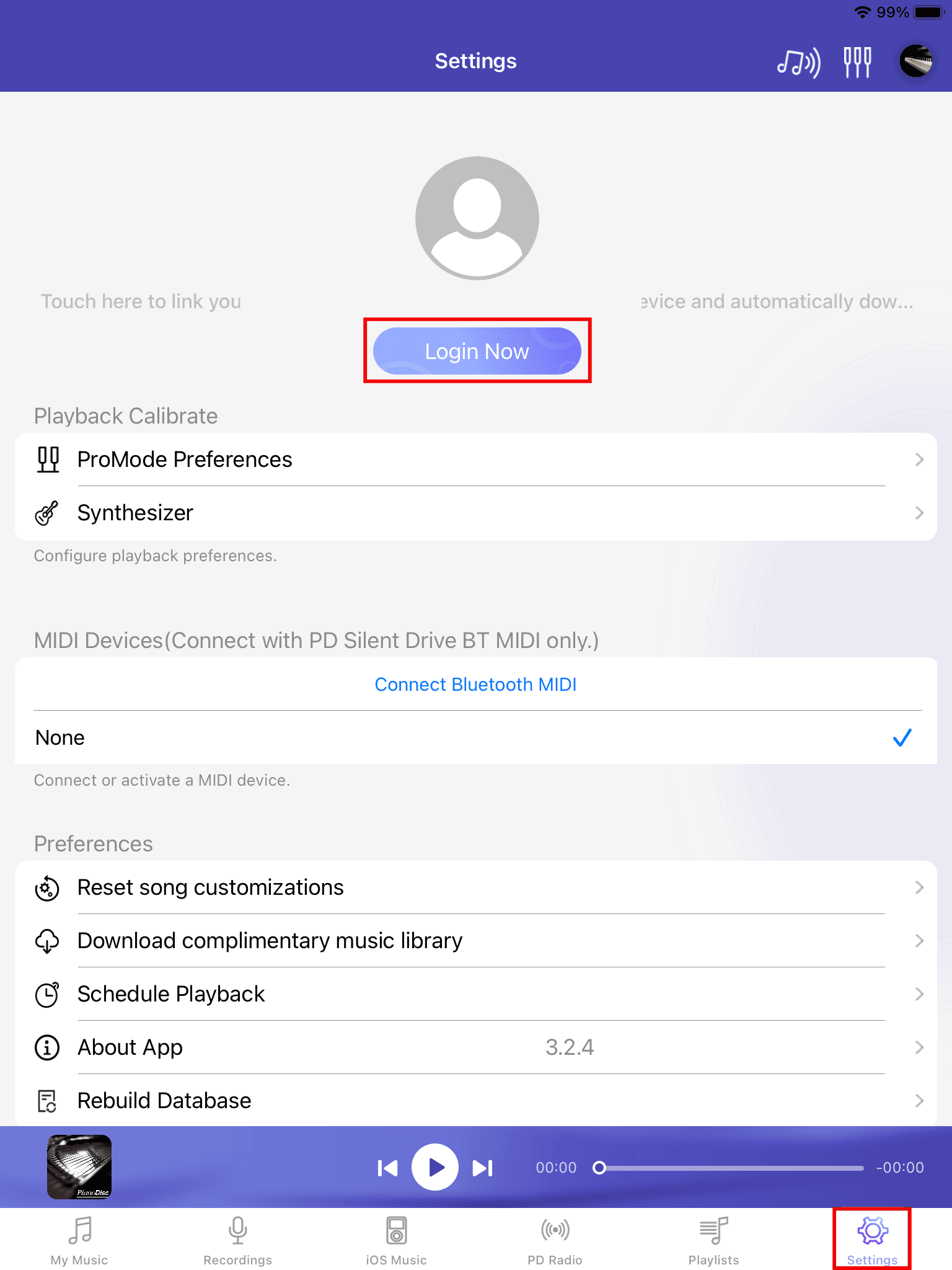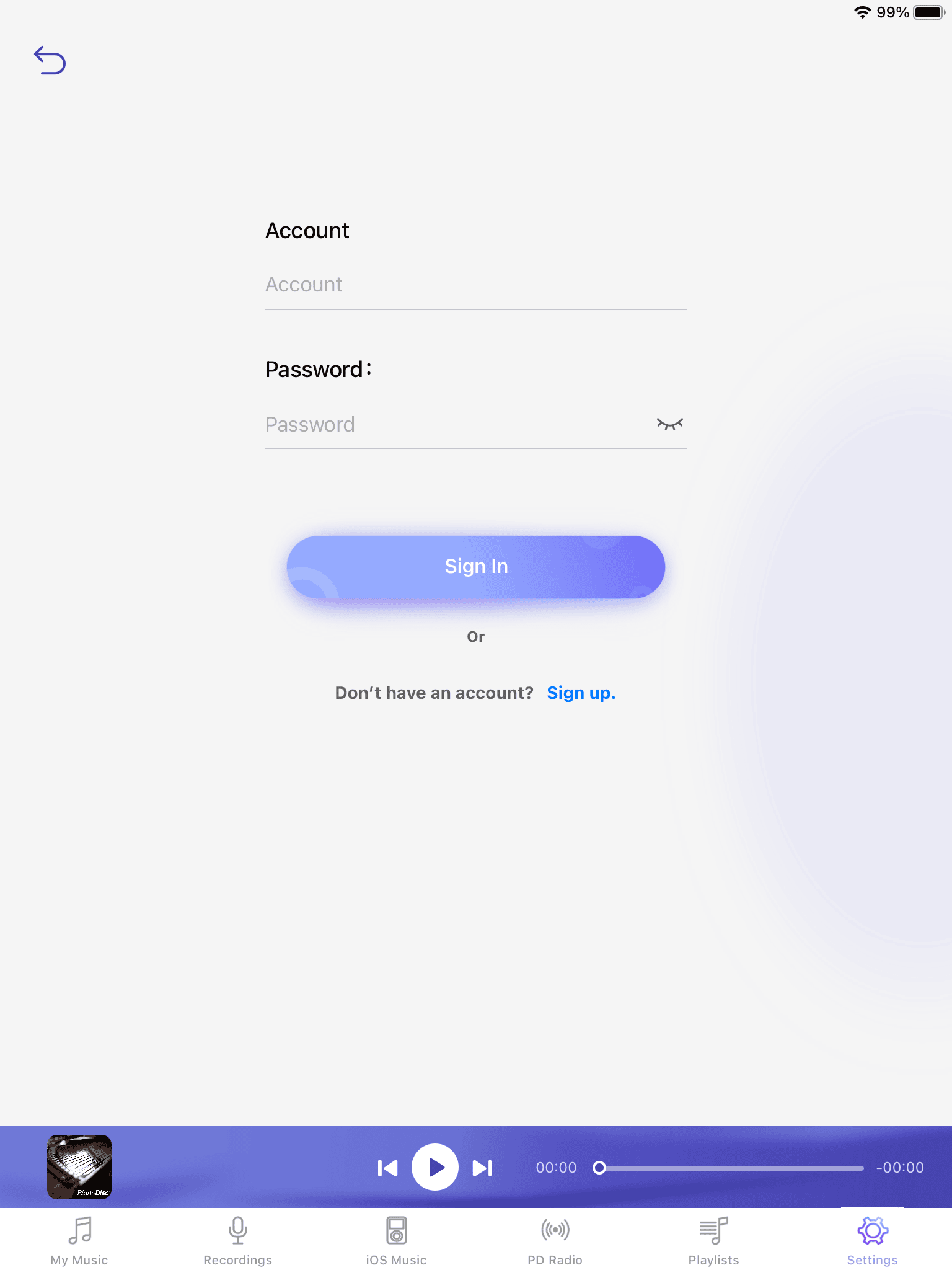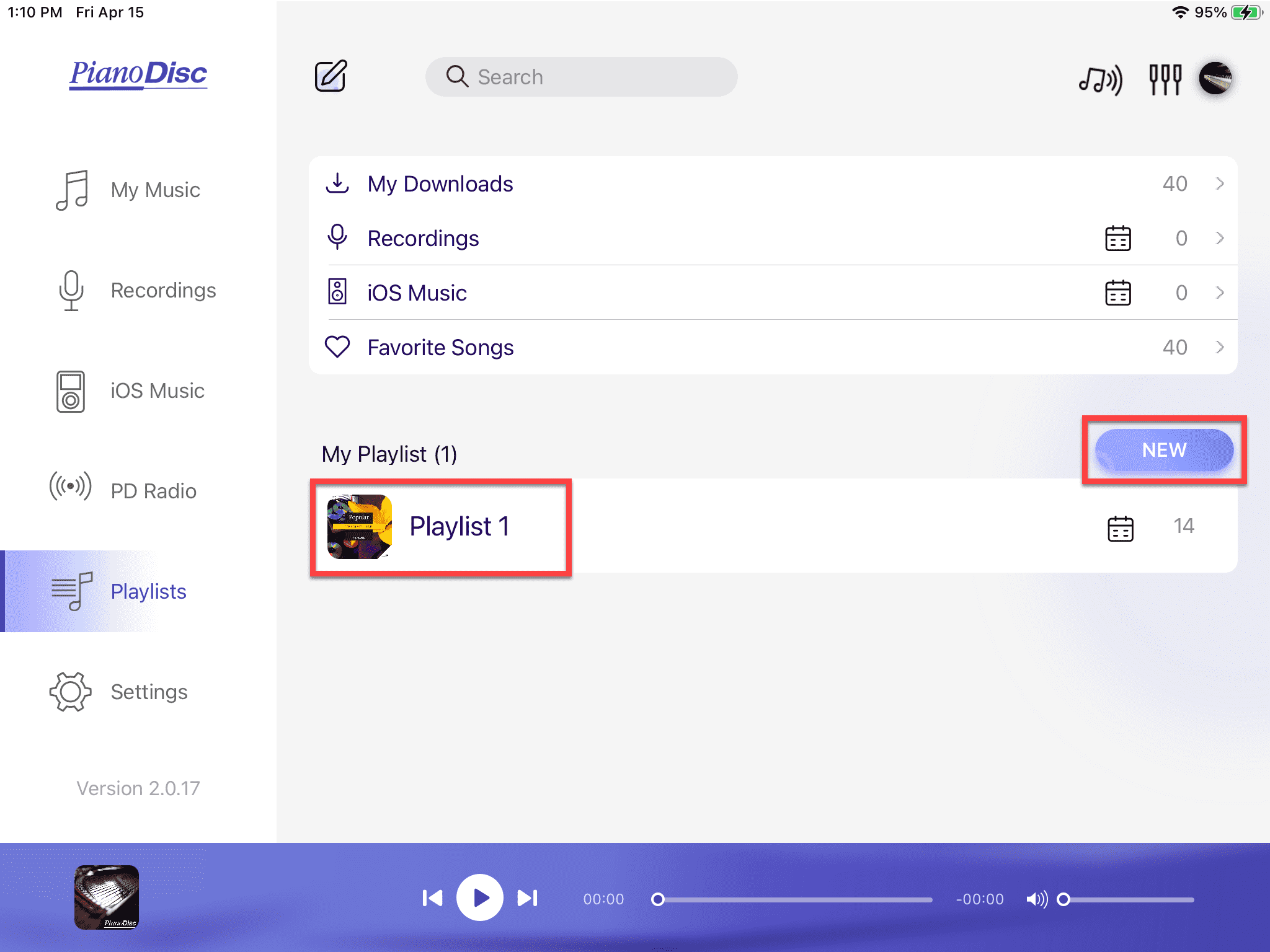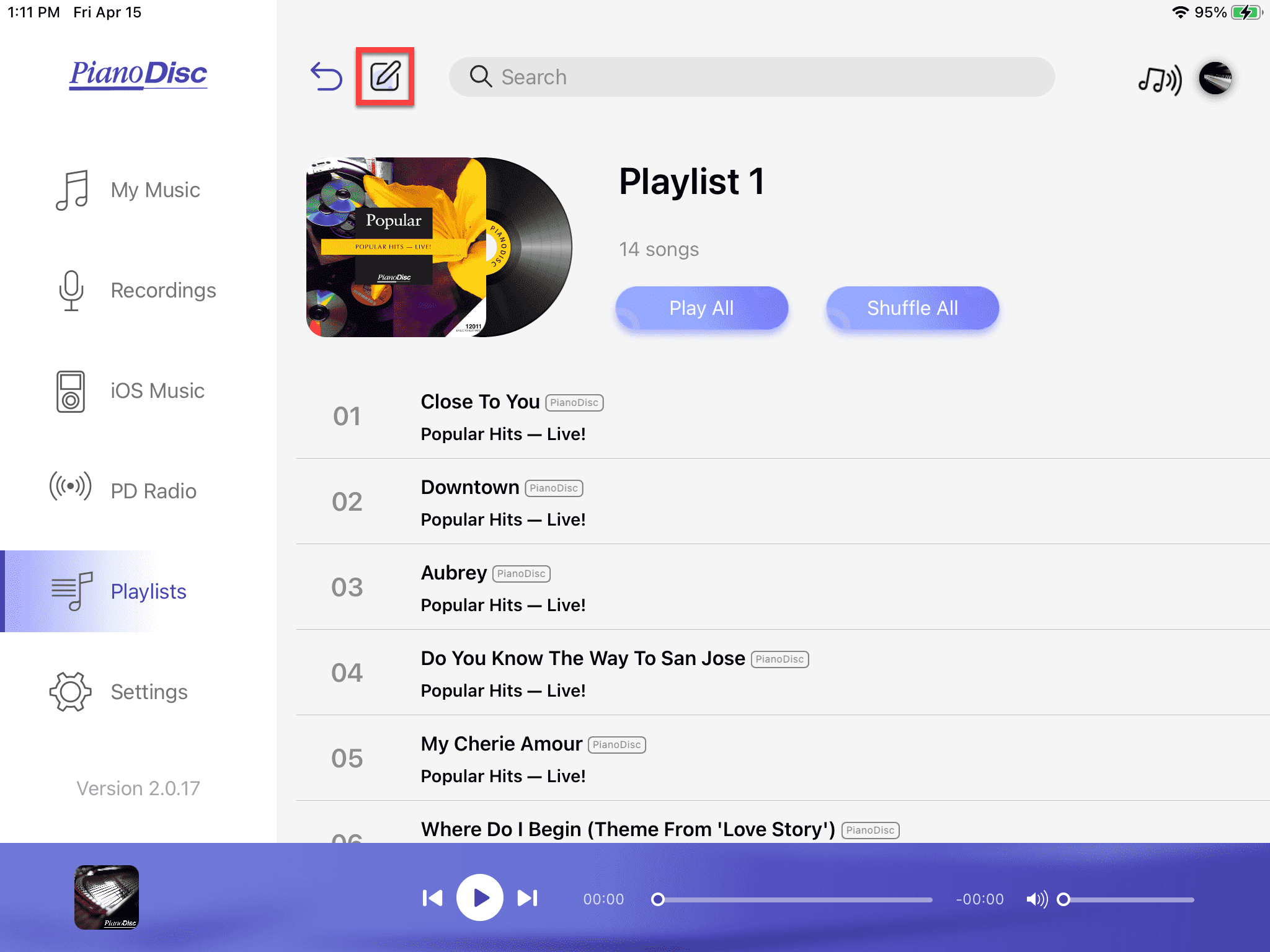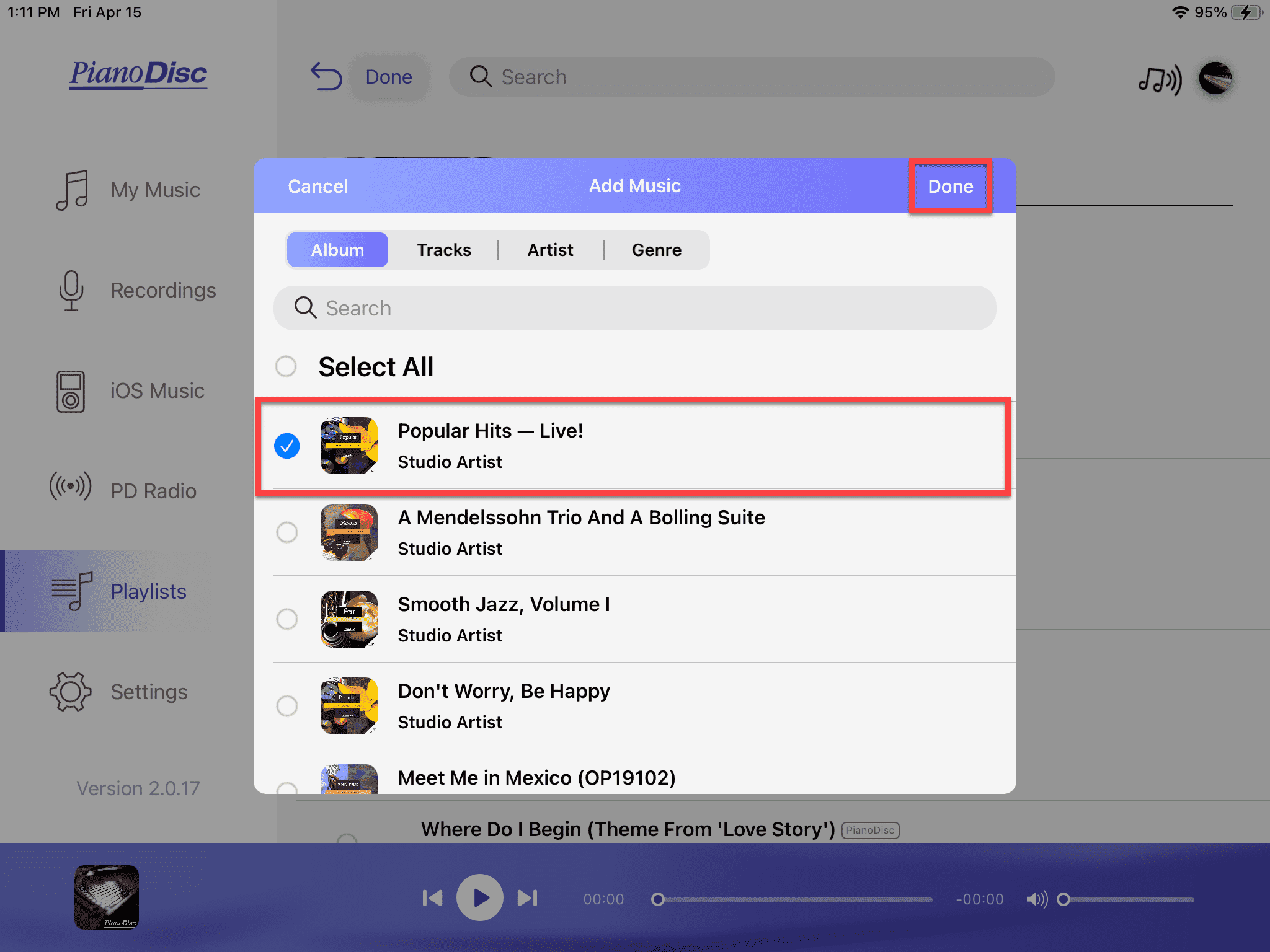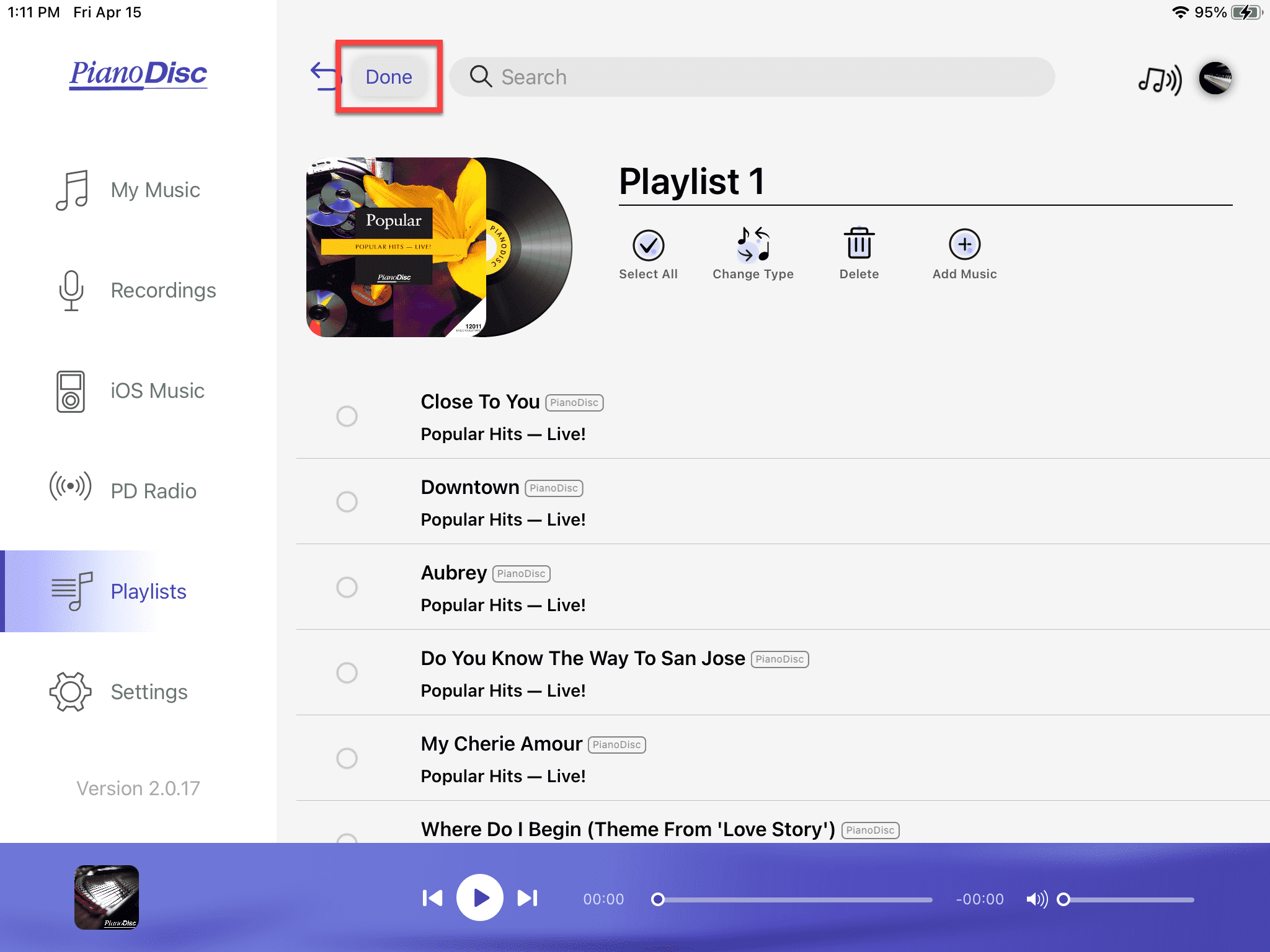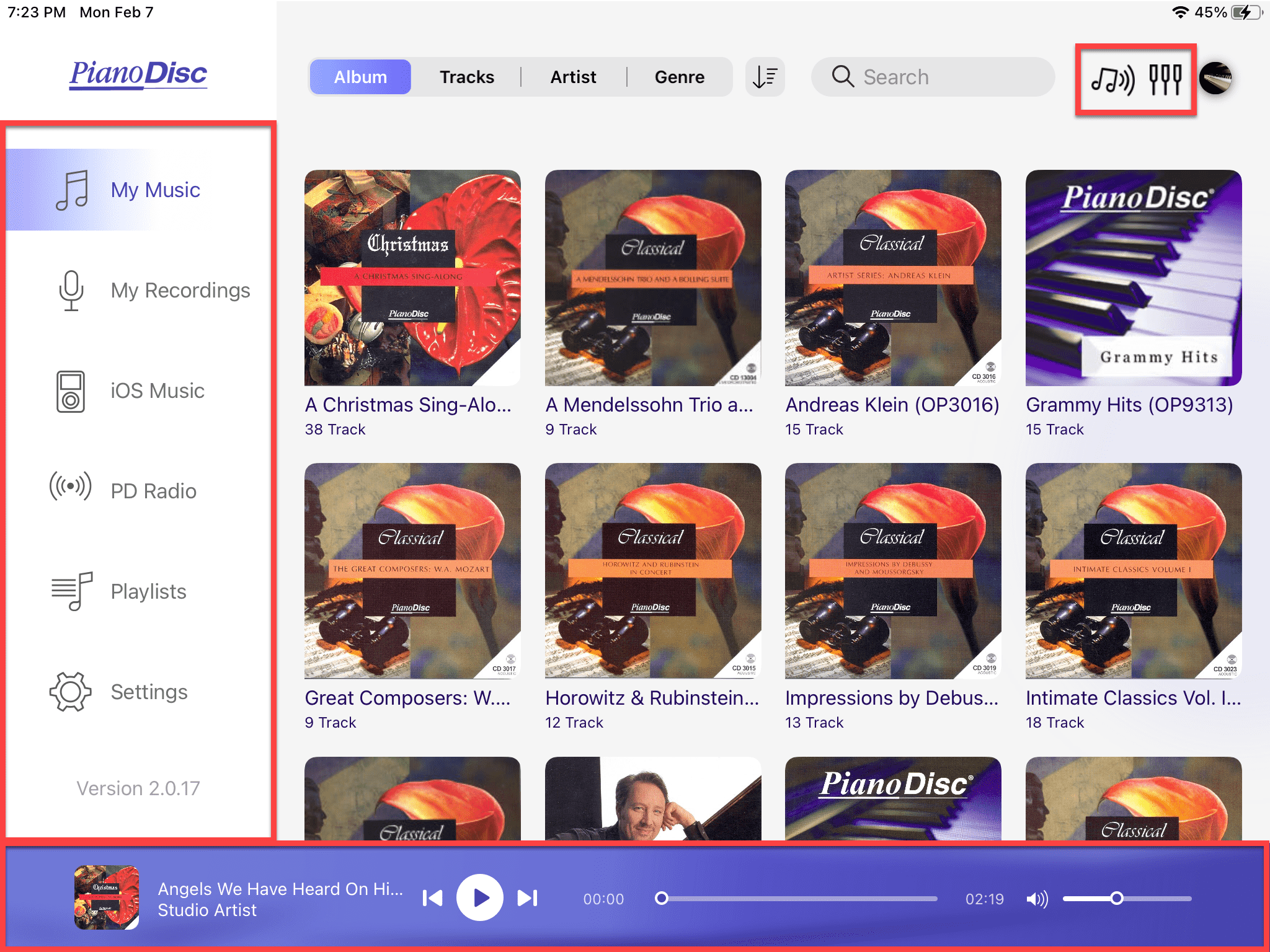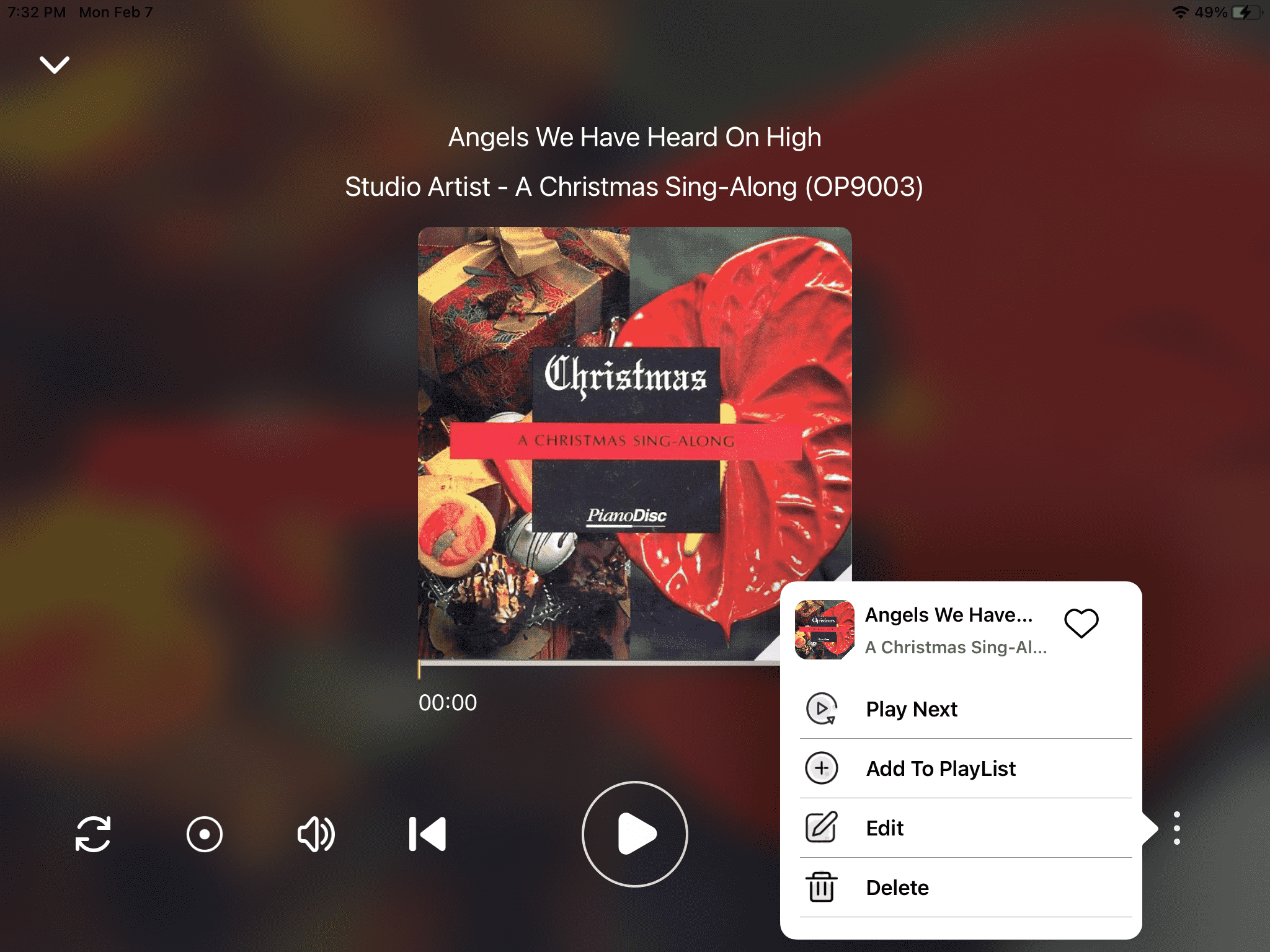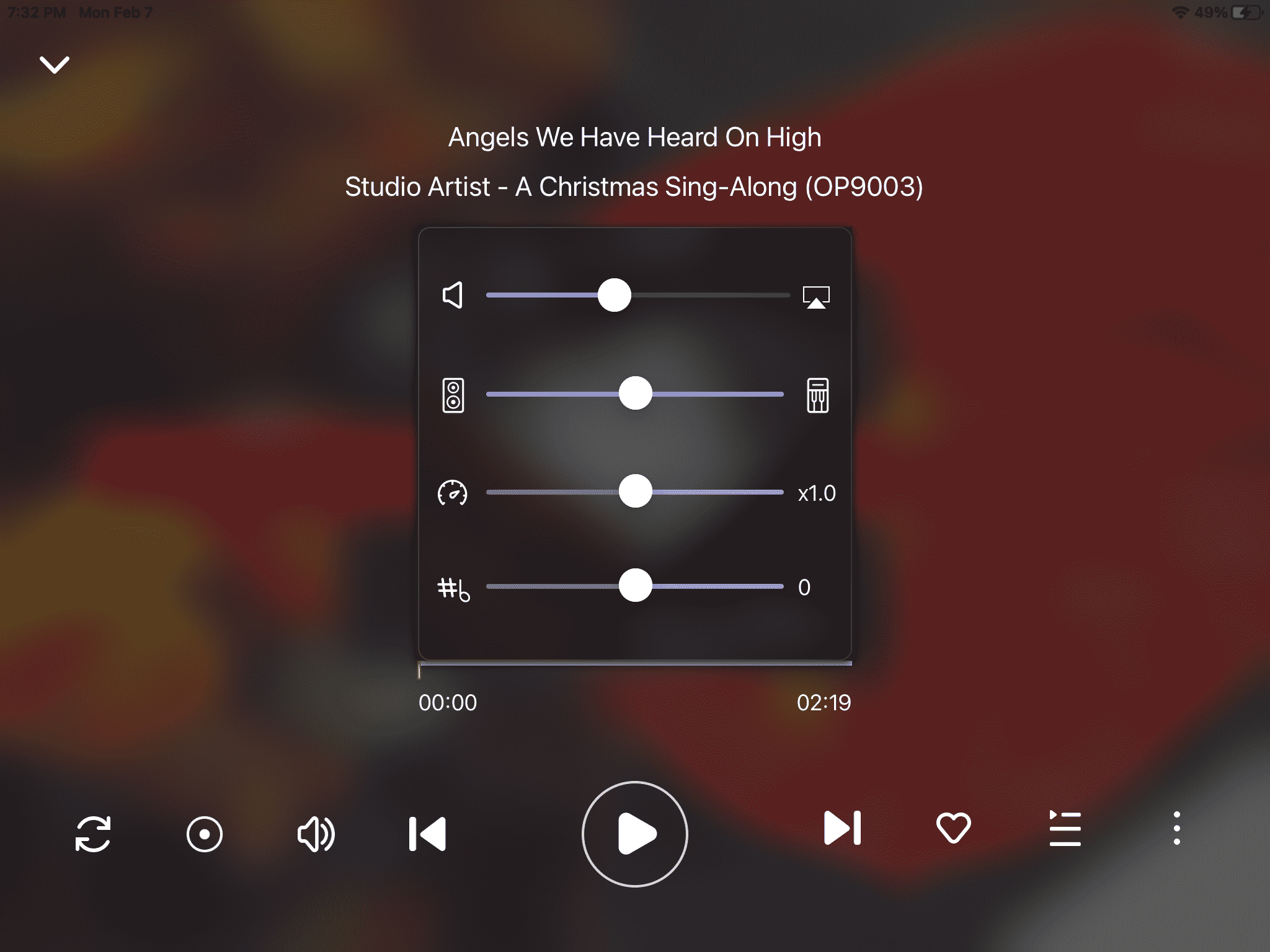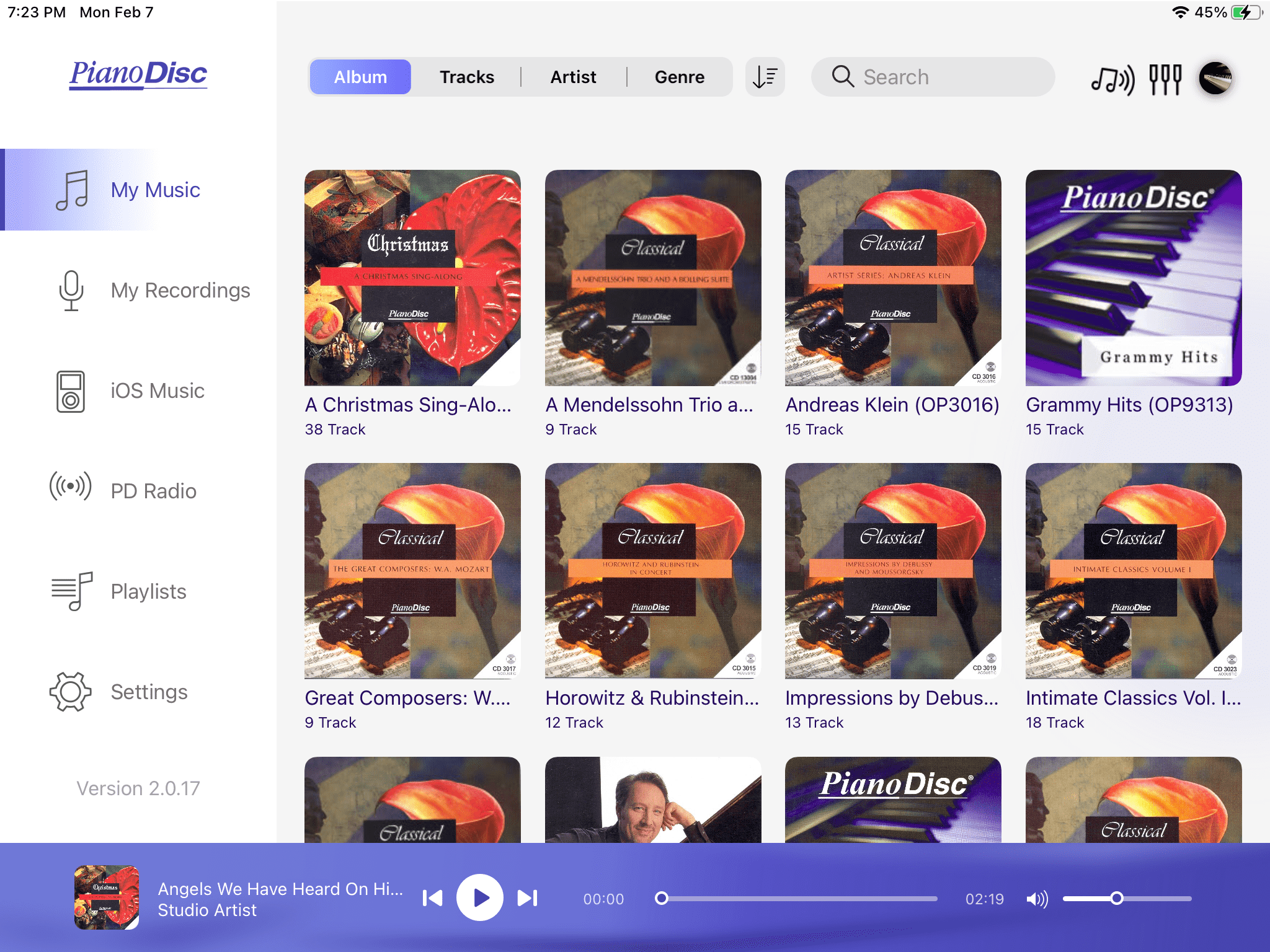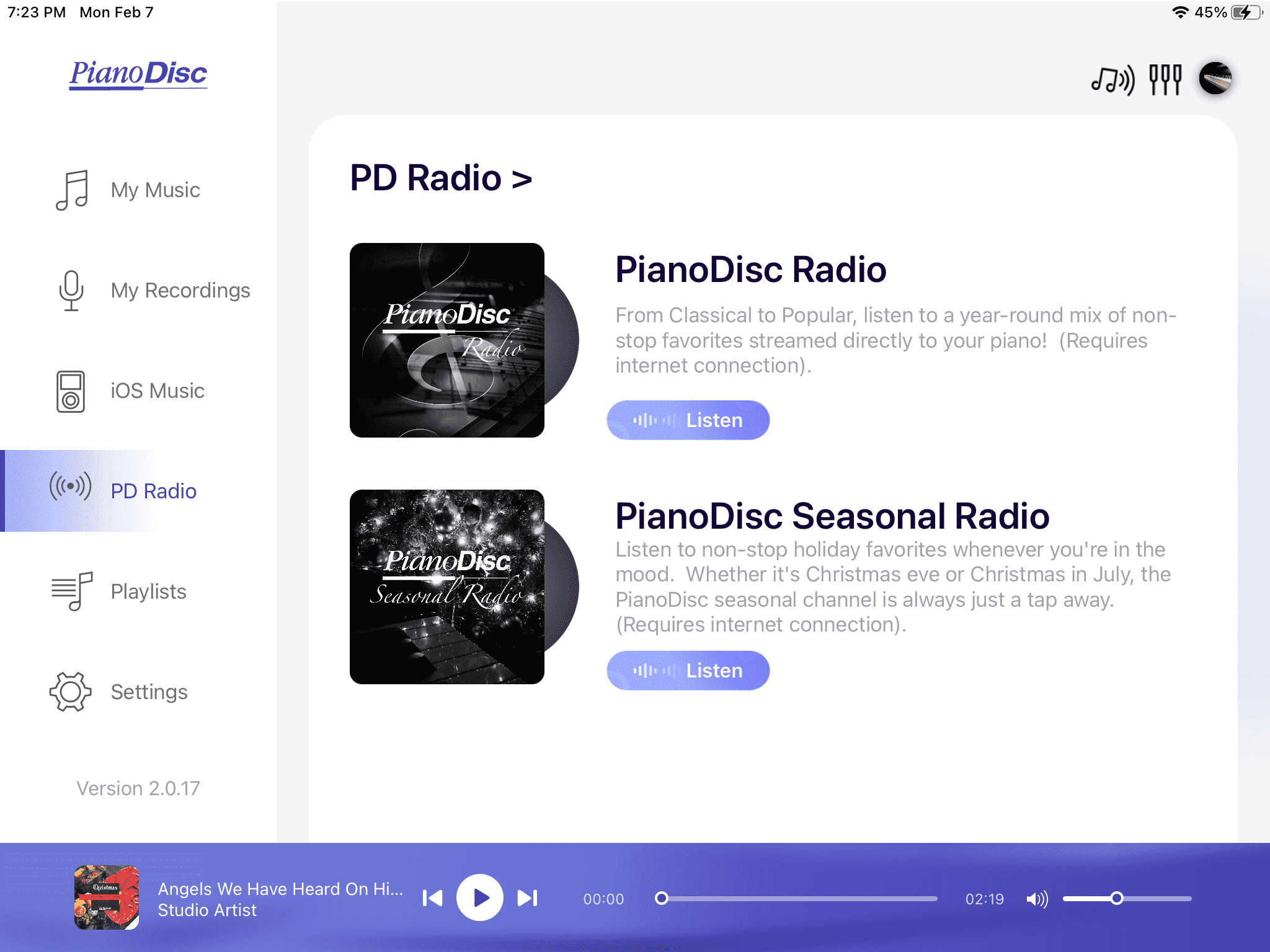Need more detail? Download Full User Manual:
Prodigy II Quick Start Guide
Welcome to the Prodigy II Quick Start Guide to learn how to operate and use the PianoDisc Prodigy II.
For Prodigy II to work correctly, we highly recommend having a Certified PianoDisc Technician perform the initial setup and calibration for you. If your piano came with a PianoDisc system pre-installed but hasn’t been set up or configured by a Certified PianoDisc Technician, please contact your local dealer. Without the correct setup, calibration, and connection, your system won’t be able to perform to the best of its ability.
I. Download the PianoDisc iQ App and its Complimentary Music
Use the PianoDisc iQ app to control your piano and play music from your iOS device. For optimal results, we suggest using a dedicated device such as an iPad to control your Prodigy II.
1. Download and Install the PianoDisc iQ Player App
- Open the App Store and type “PianoDisc iQ” in the search bar.
- Tap the “Get” button and the download process will begin. Please note that this button will be an icon of a cloud with a downward arrow if you’ve already downloaded the iQ Player App before on another device.
2. Download your complimentary music in the PianoDisc iQ Player App
- Once the PianoDisc iQ Player App is downloaded, find it on your iPad and tap on the icon to open the app.
- A portion of the free music will begin downloading automatically the first time you open the app.
- To download the rest of the free music, tap on “Settings” within the app. Scroll down until you see “Download complimentary music library” and tap it. The rest of the complimentary music should begin downloading.
- To view the progress of your downloads, tap on “Playlists” next to the settings tab. Then tap on “My Downloads” and you should see your in-progress downloads.
- Note: the download process and time for completion will vary depending on your internet speed. For best results, we recommend keeping your iPad open and on the “My Downloads” page to ensure that your download does not stop.
- If your downloads stop for any reason, tap “Start All” on the top of “My Downloads” to resume your downloading.
II. Connect Your PianoDisc Prodigy II System with Your iOS Device
With your Prodigy II, you can play music from any iOS device using its Bluetooth Audio Connection.
*Before we begin, if you play a song on your iOS device without connecting it to your piano, you will hear a high-pitched squealing noise, similar to a fax machine.
1. To avoid interruptions from your iPad while playing the piano, enable Silent Mode, disable System Sounds, and turn off all notifications.
- Using your iPad, swipe down from the top right of your screen to bring down the Control Center.
- Tap the bell icon so that it changes to a red bell with a strike through it to turn on Silent Mode
- Next, close the Control Center and open the iPad Settings app.
- Tap Sounds and turn off Keyboard Clicks and Lock Sound to finish turning off System Sounds.
- Tap Notifications and then tap on every app in the list on the right and deselect Allow Notifications.
2. Connect to your PianoDisc system using Bluetooth Audio
- On your iOS device, unlock your device, tap on the iPad settings and then tap on Bluetooth.
- Make sure the Bluetooth toggle is set to On, and then tap and connect to “Prodigy 2”
- Once you have successfully connected to Prodigy 2, “Connected” in gray letters should appear to the right of its name. (Prodigy 2 is our Bluetooth connection to the piano, which will allow you to play songs using our PianoDisc iQ App.)
- Once you are connected, starting from the upper right corner of the screen, swipe your finger down to reveal the Control Center.
- In the upper right corner of the Audio Card, you’ll see an icon that indicates where music will play. Tap the icon to reveal a list of output devices. (See the screen shot to the right).
- Depending on the wireless playback options in your home, you may see several devices in the audio output list. Choose the one that corresponds to the PRODIGY II name shown on your LCD screen (it’s probably already selected if you just connected Bluetooth).
- Now tap outside of the Control Center to close it and open the IQ player app.
- Tap on any song in the iQ Player app and enjoy your live music.
If you are encountering issues connecting to your PianoDisc system via Bluetooth, make sure no other device is currently connected to the system using Bluetooth. Only one device can be connected to the PianoDisc system at a time, and will prevent anything else from connecting.
III. Purchase and Download New PianoDisc Music with your iPad
Buying and downloading new PianoDisc music on your iPad is a simple process.
1. Create a new PianoDisc Account
By creating a PianoDisc Account you can purchase new music.
- Go to store.pianodisc.com/account/register
- Select “create account” and enter the required information
- Select “create” to complete the account setup.
- With this online account you can purchase new music for your Prodigy II system. Any purchases you make will automatically download to your PianoDisc iQ Player App once you log into it with the username and password that you just created.
2. Purchase new music through your PianoDisc Account
- Go to store.pianodisc.com
- Add the music that you would like to purchase to your cart.
- When you are finished, go through the checkout process.
3. Sign into Your PianoDisc Account on the iQ App for automatic downloading
- Open the iQ App and go to “Settings”.
- Under PianoDisc Music Store Account enter the email and password you used to create your account.
- Tap “Sign In” to connect your PianoDisc Music Store account to the PianoDisc iQ Player App.
- After you’ve successfully signed in, the iQ Player App will automatically download any digital music that you have recently purchased on the PianoDisc Music Store, as well as any music you purchase there in the future.
Please note that older orders may not appear or automatically download. If this is the case, please contact our technical support team and they will be able to assist you.
IV. Make a Playlist
1. Create a Playlist
- Open the PianoDisc iQ App and tap on Playlists.
- Press the “New” button and enter a name for your playlist.
2. Add Music to the Playlist
- To add music, tap the name of your playlist and a new window will open.
- Tap the “pencil” icon to make changes to your playlist, such as adding new music to it.
- Tap the “Add Music” plus icon. This will open a new music selection screen where you can search for music or display it by album, track, artist, or genre.
- Tap on the music that you would like to add, then press “Done” on the music selection screen.
- Press “Done” to finish adding music to your playlist.
- Tap on the music that you would like to add, then press “Done” on the music selection screen.
- Press “Done” to finish adding music to your playlist.
V. Get To Know The iQ Player App
1. iQ Home Screen
- This is the PianoDisc iQ Player’s home screen. The icons in the upper-right corner of the screen show how the iQ Player is connected to speakers for accompaniment and how the app is connected to your piano. There will be green icons over the speaker icon that show you are connected to your speakers via Bluetooth. Green icons over the piano icon will show you how the app is connected to your PianoDisc system, via MIDI, or Bluetooth.
- On the left-hand menu you’ll find tabs for different libraries and features. These tabs will be near the bottom of the screen if your iPad is in portrait mode. At the bottom of the home screen is a minimized version of the Now Playing screen that has simplified controls. You can tap on the album art in the mini player to bring up the full Now Playing screen.
2. Now Playing Screen
- This is the Now Playing screen and appears when you begin playing a song. The icons on the bottom of the screen are Repeat Mode, Record, Audio Adjustment, Previous Track, Play/Pause, Next Track, Favorite, Song List, and additional settings.
- When you tap Audio Adjustment, a sub menu will appear over the album art that will let you adjust the Volume, Balance, Speed, and Tempo. Please note that the Speed and Tempo adjustments are only available for MIDI files when connected to MIDI. To minimize this screen, press the downward facing chevron on the top left.
3. My Music Screen
“My Music” contains all the digital PianoDisc music that you’ve purchased and downloaded to the iQ Player App from the PianoDisc Music Store.
4. PianoDisc Radio
Listen to either of PianoDisc’s complimentary music stations—PianoDisc Radio or PianoDisc Seasonal Radio. Please note that an internet connection is required.
Technical Support Contact
Phone
US toll-free: (866) 566-3472
(916) 567-9999
Hours:
Monday – Friday
4:00am – 7:00pm PST
8:00am – 4:00pm PST