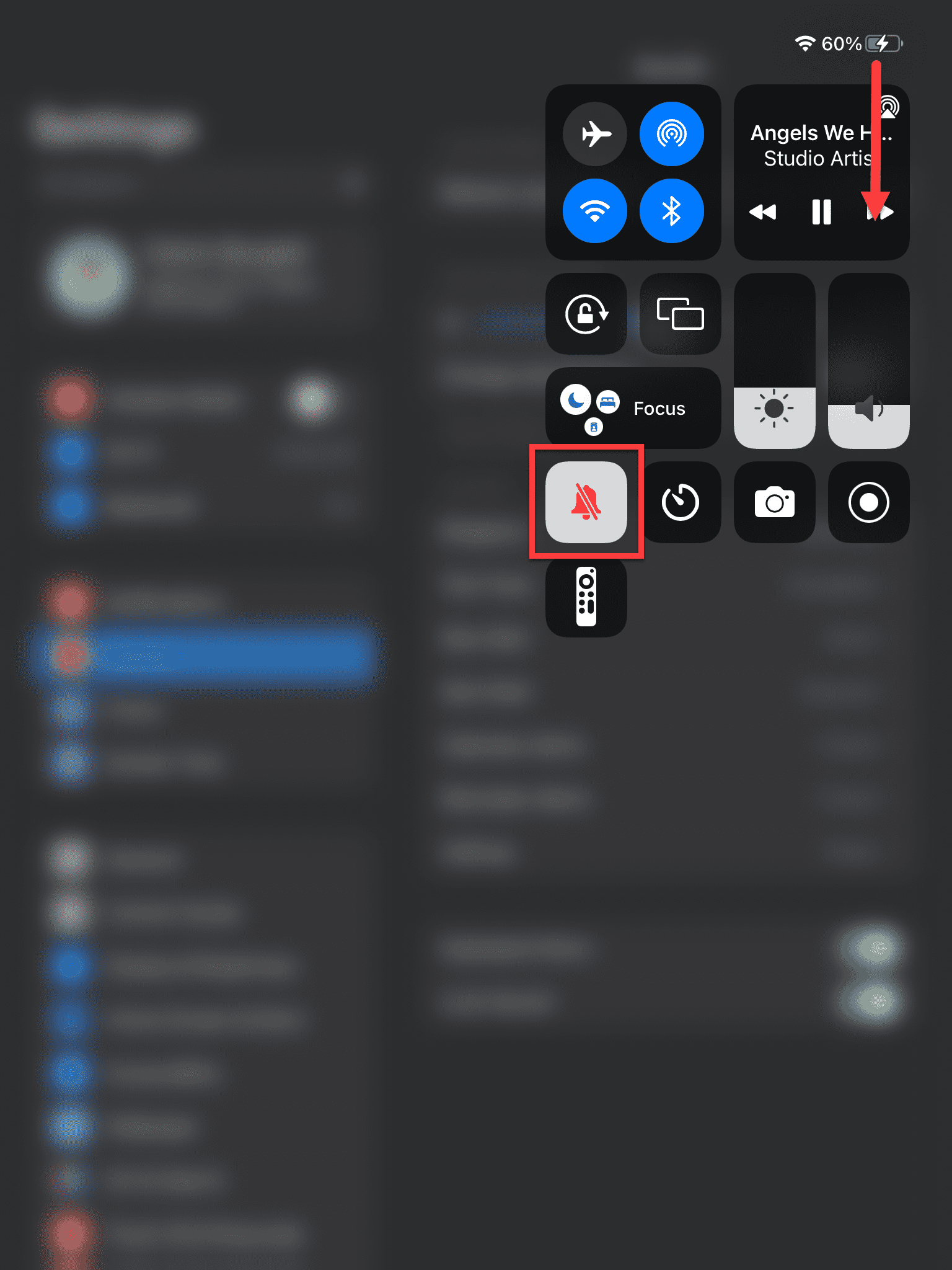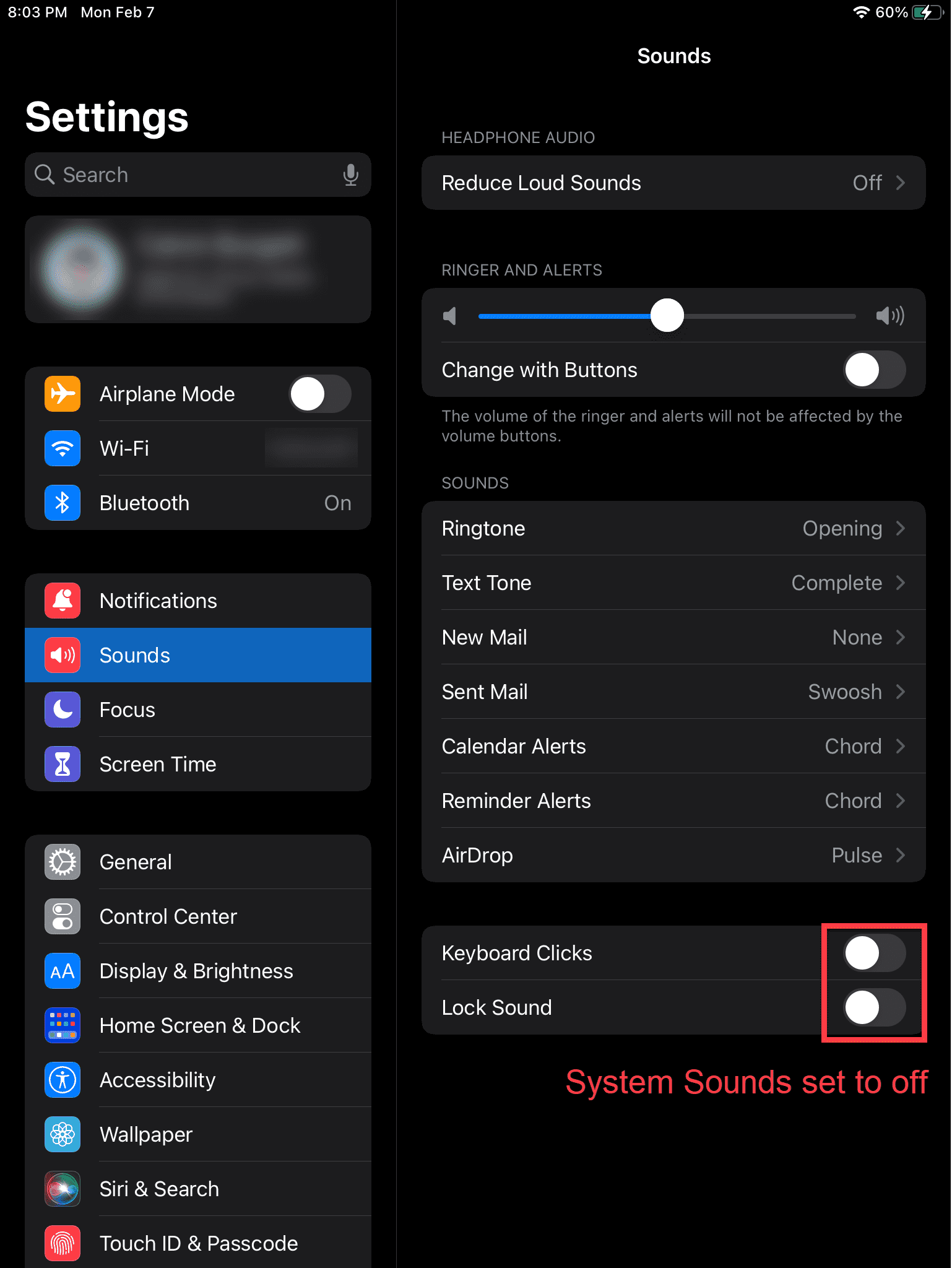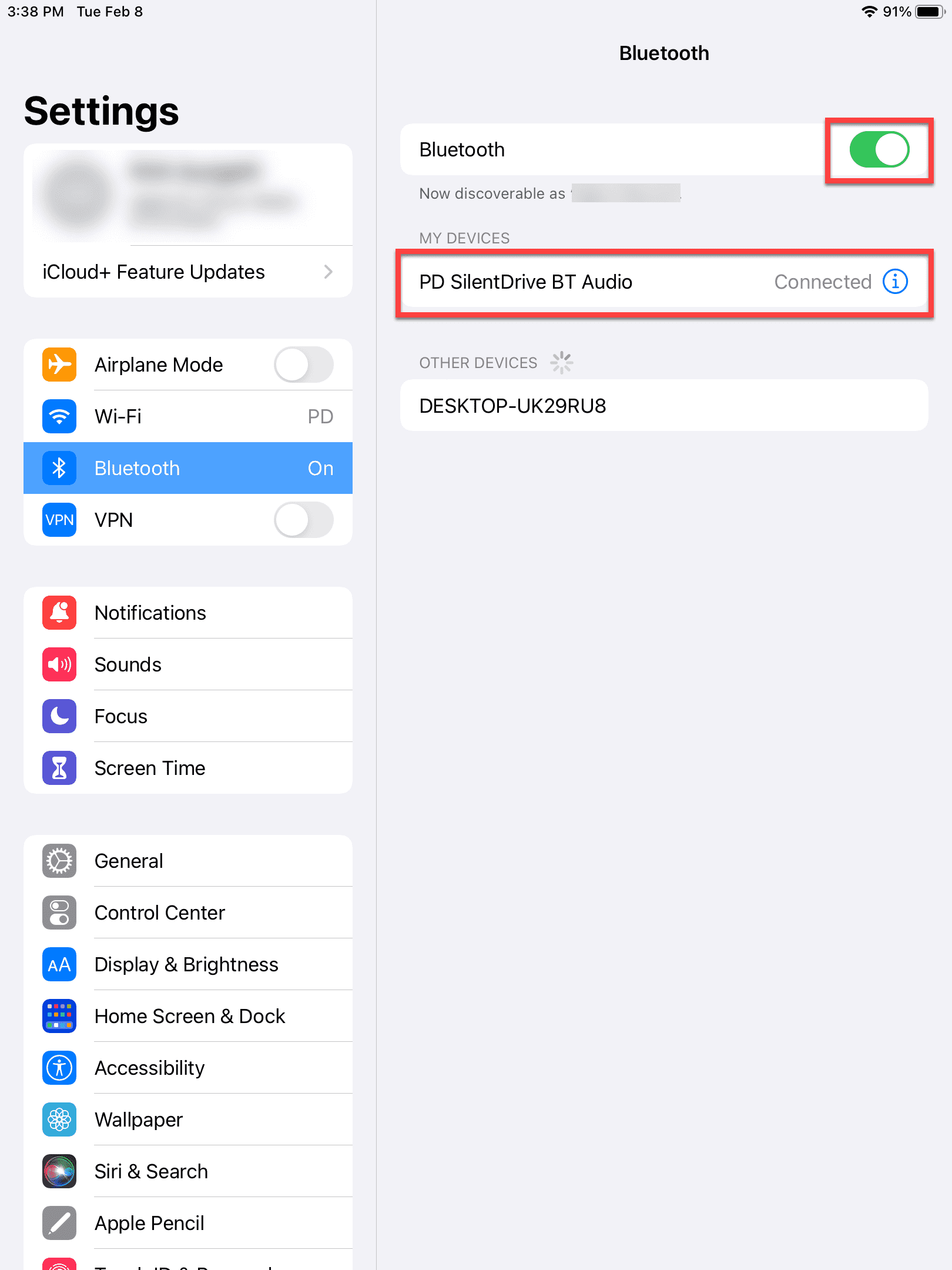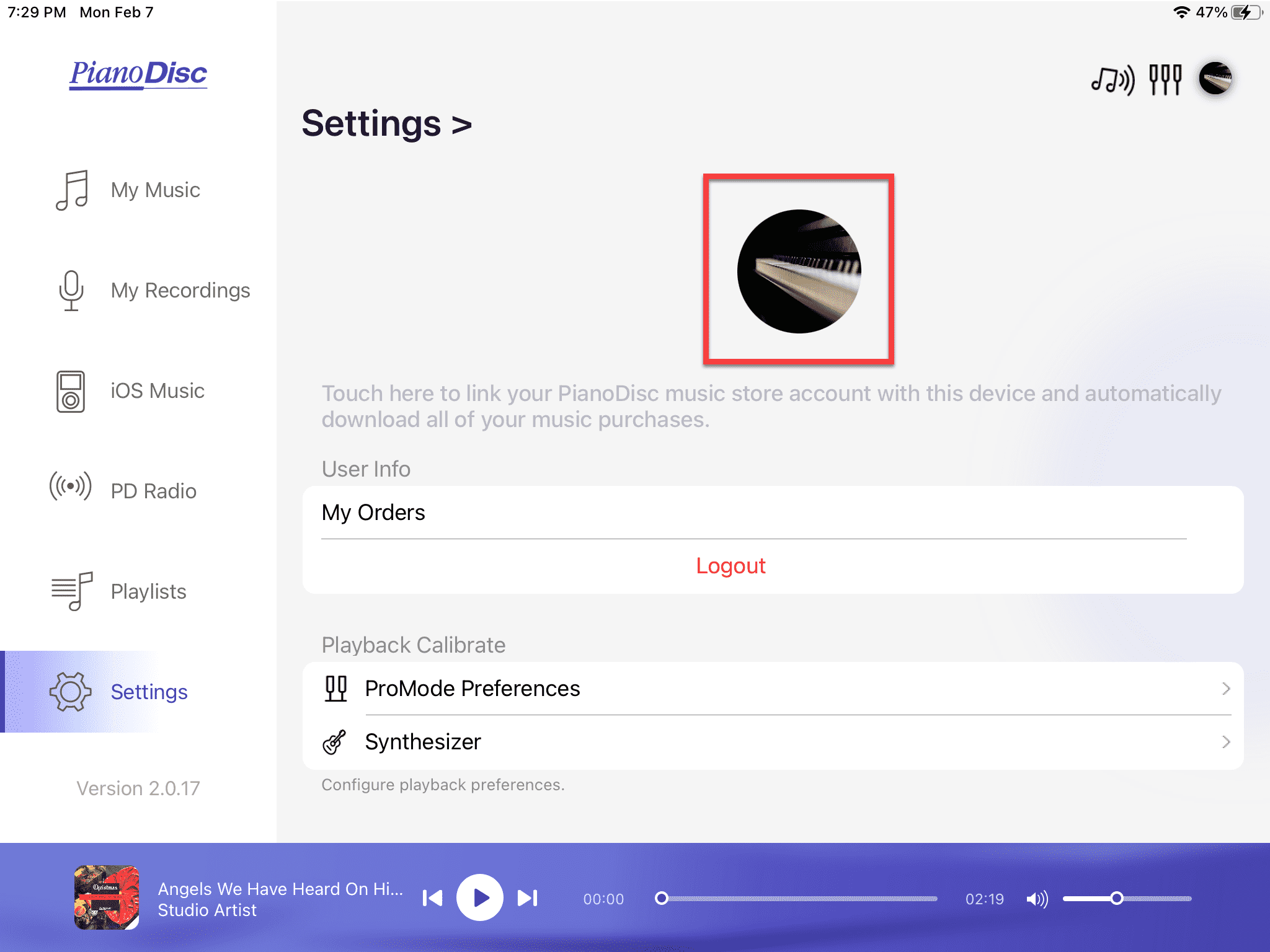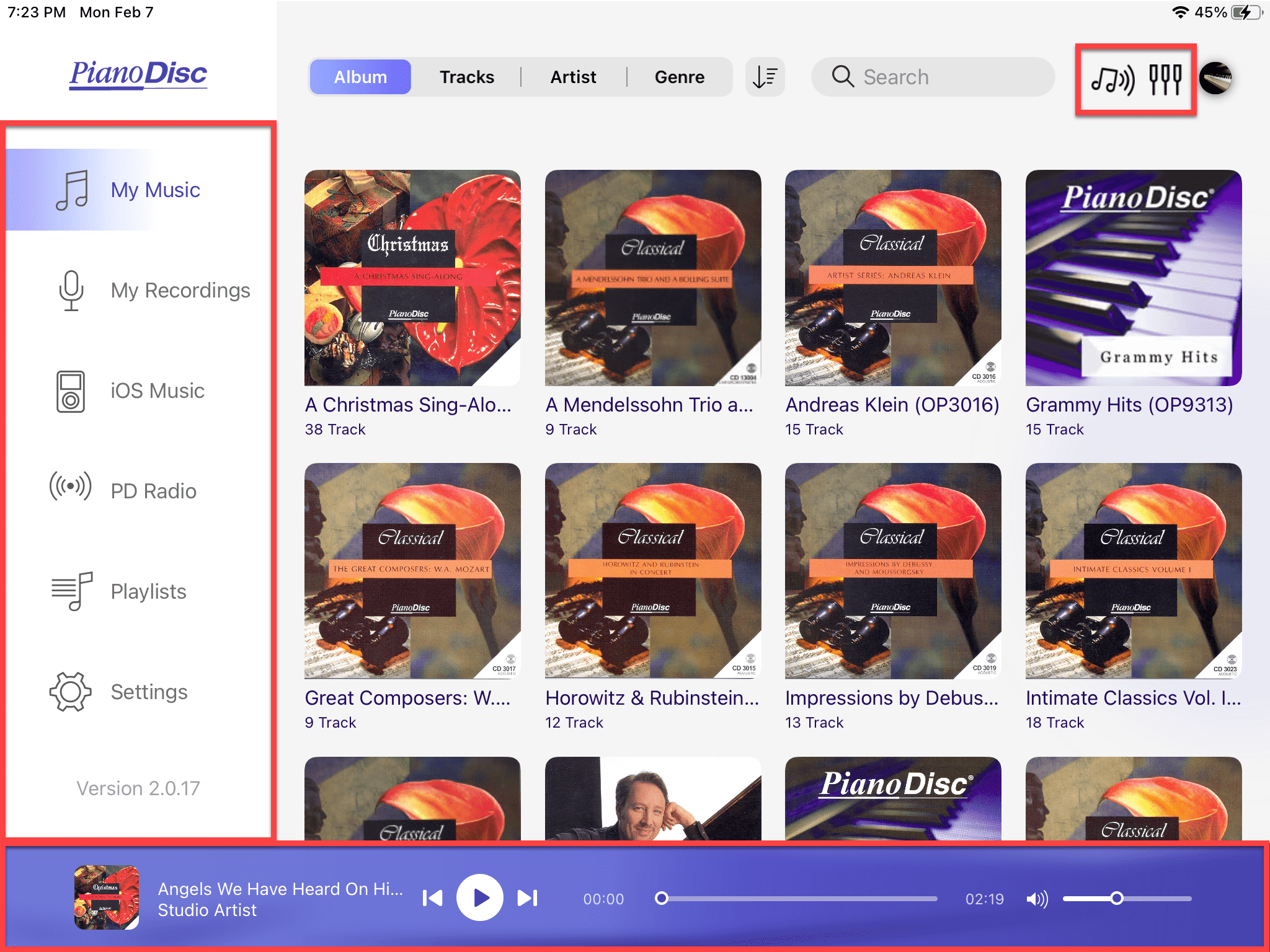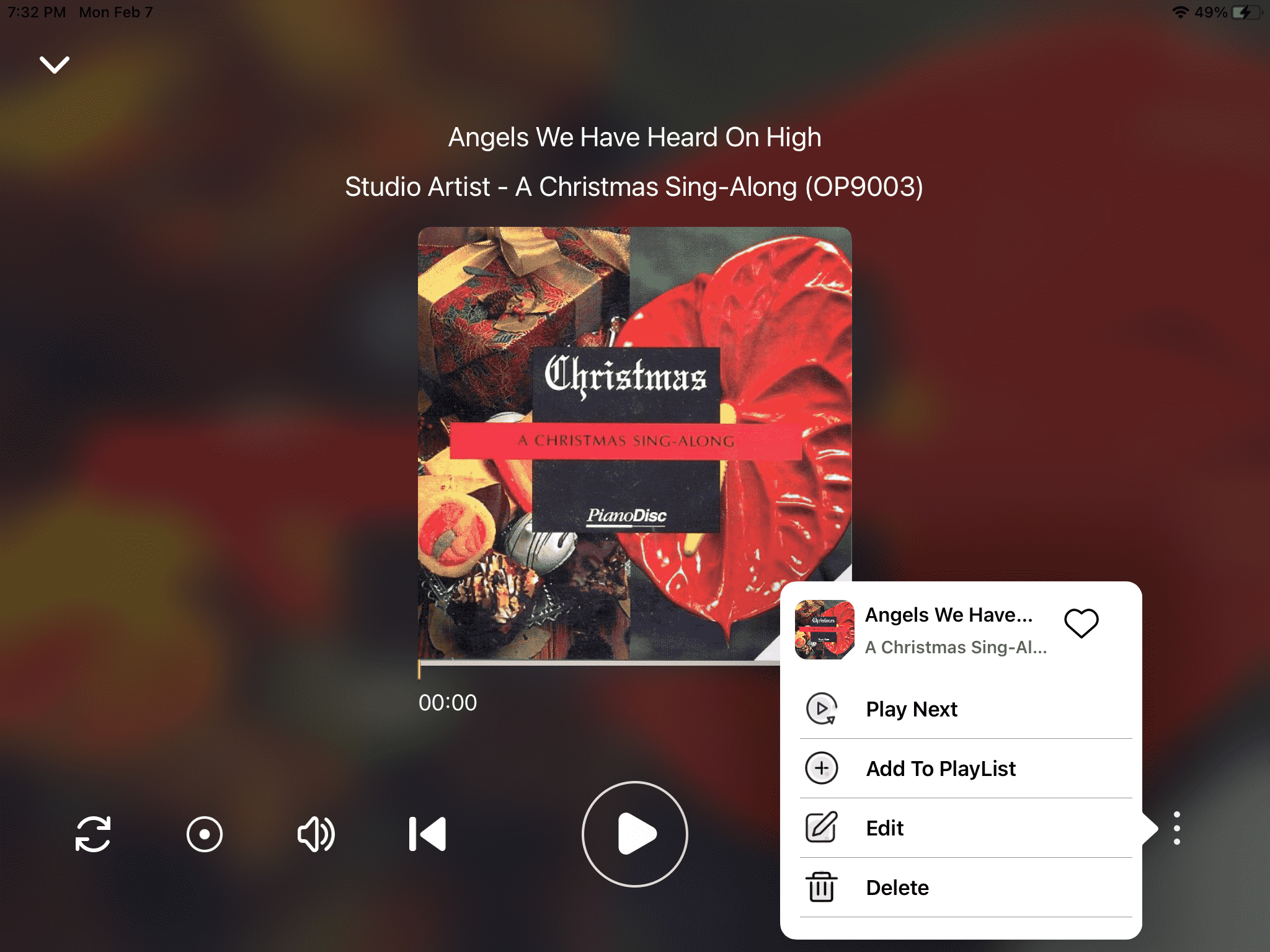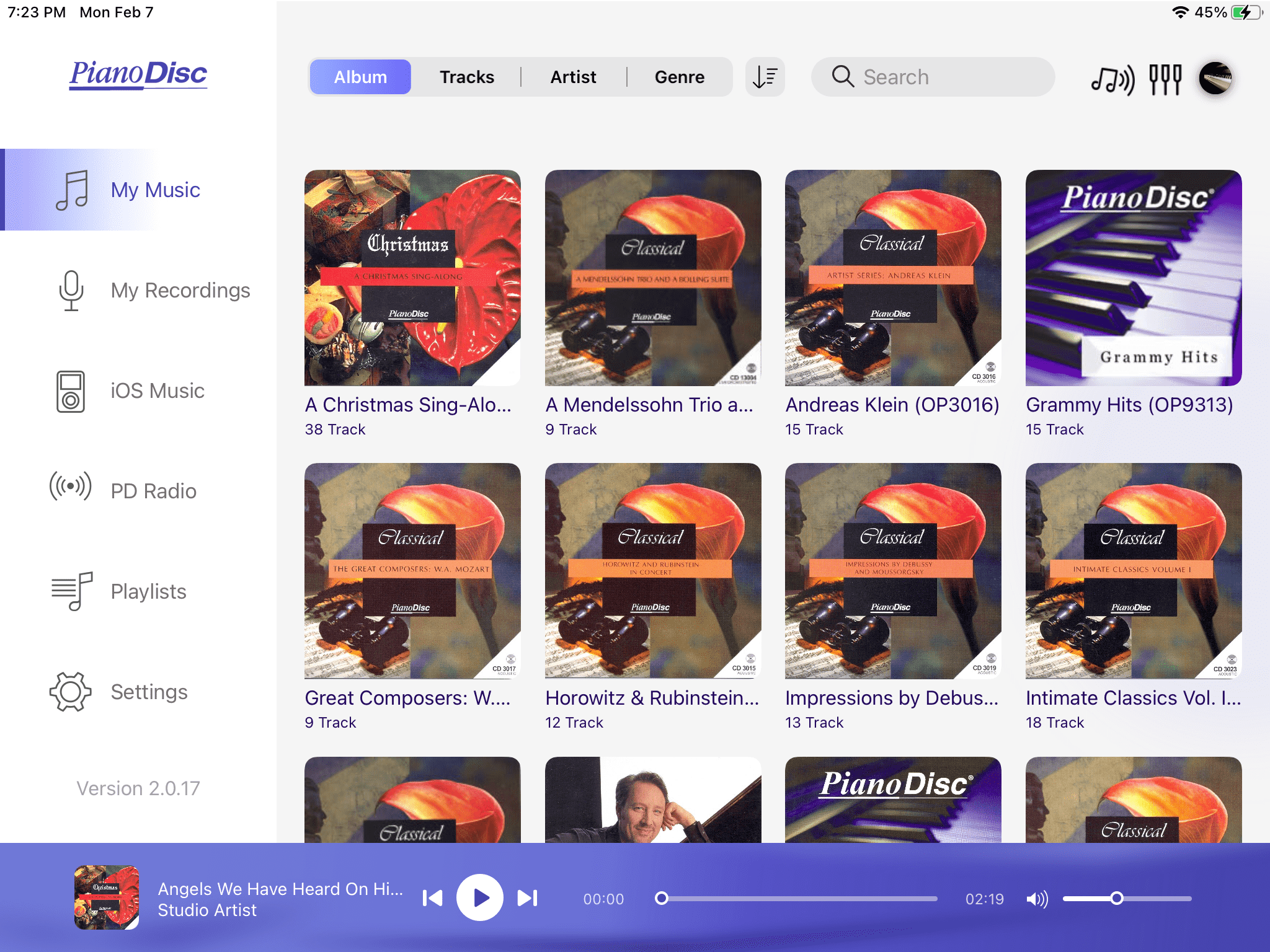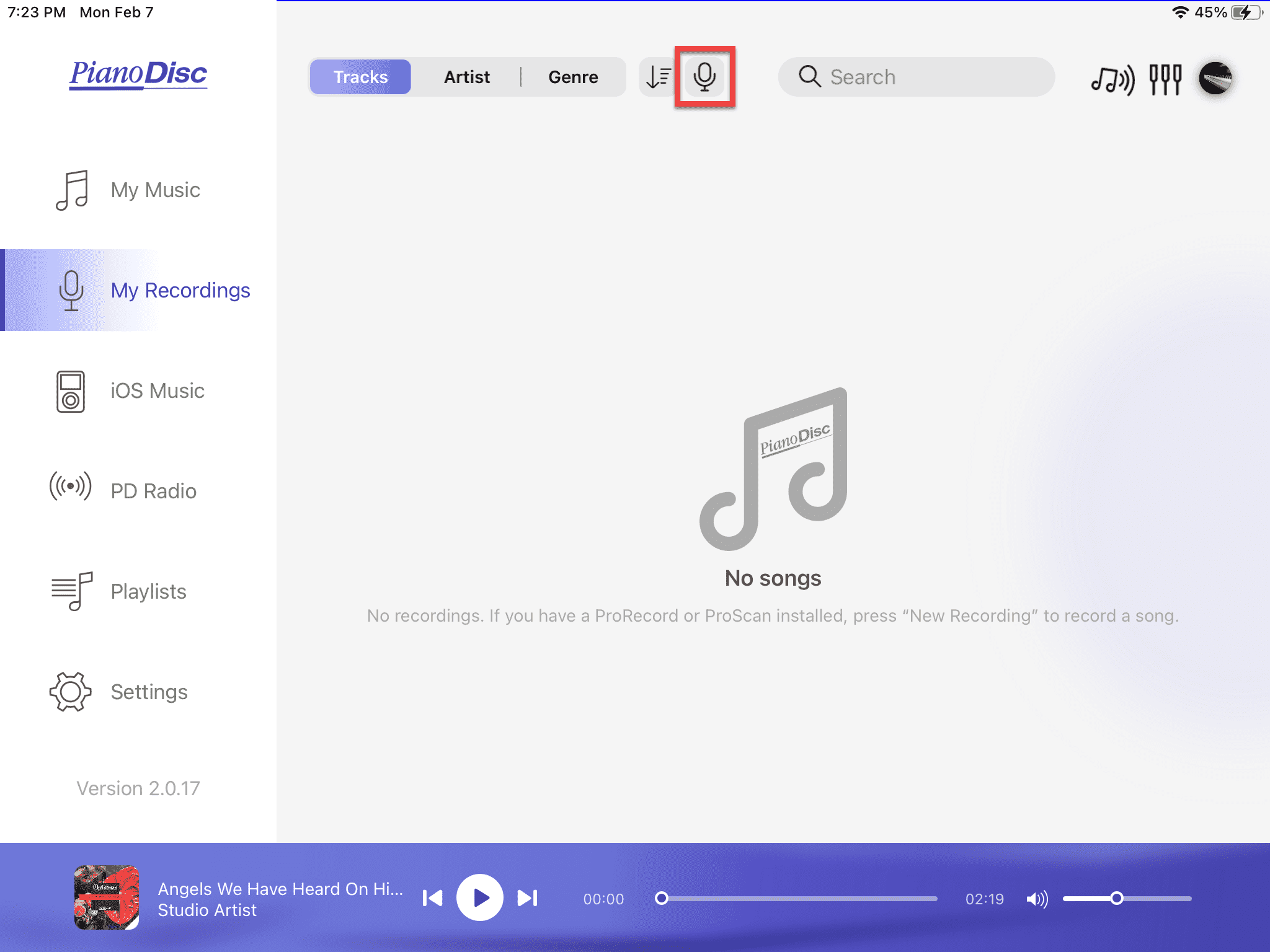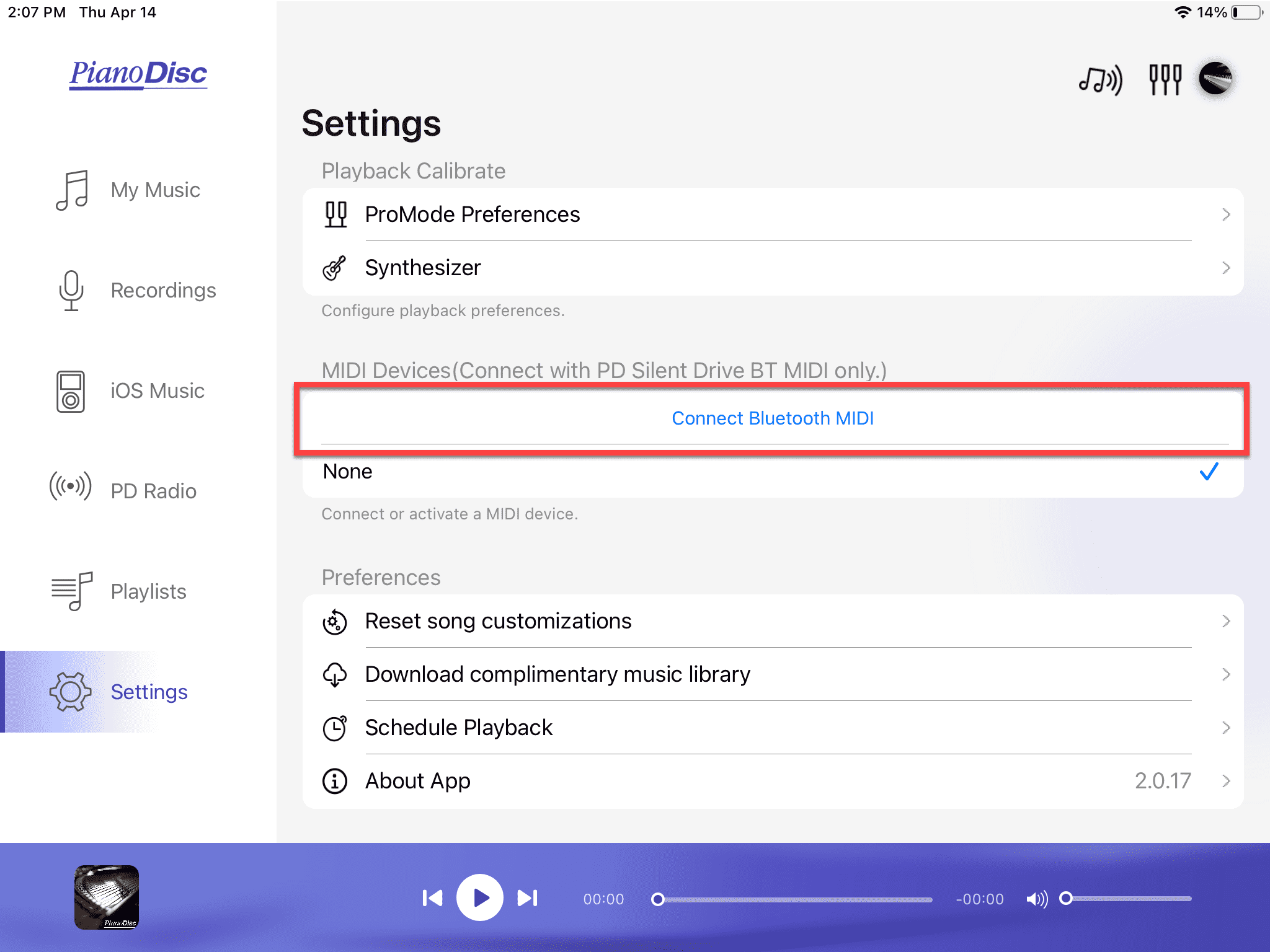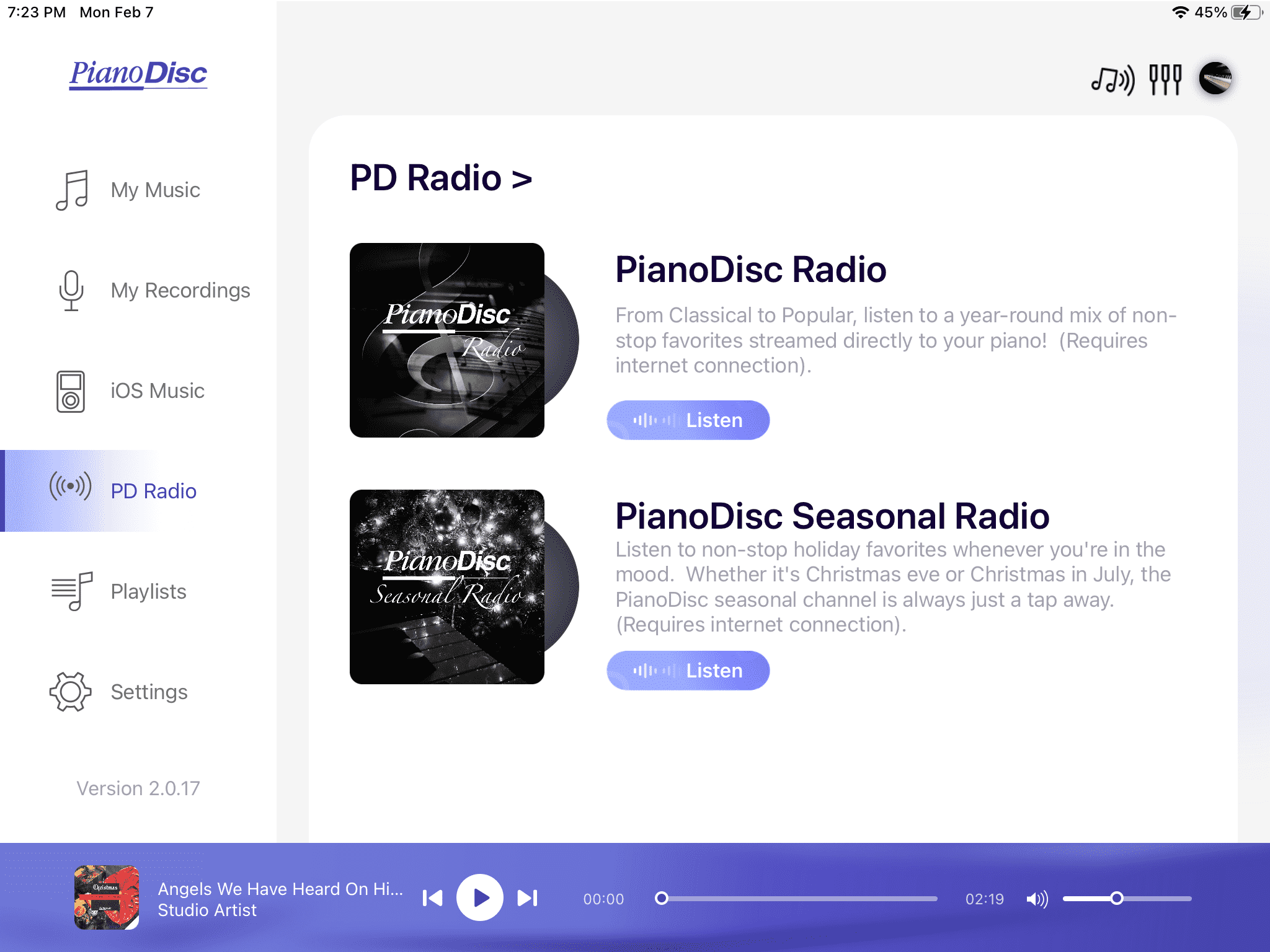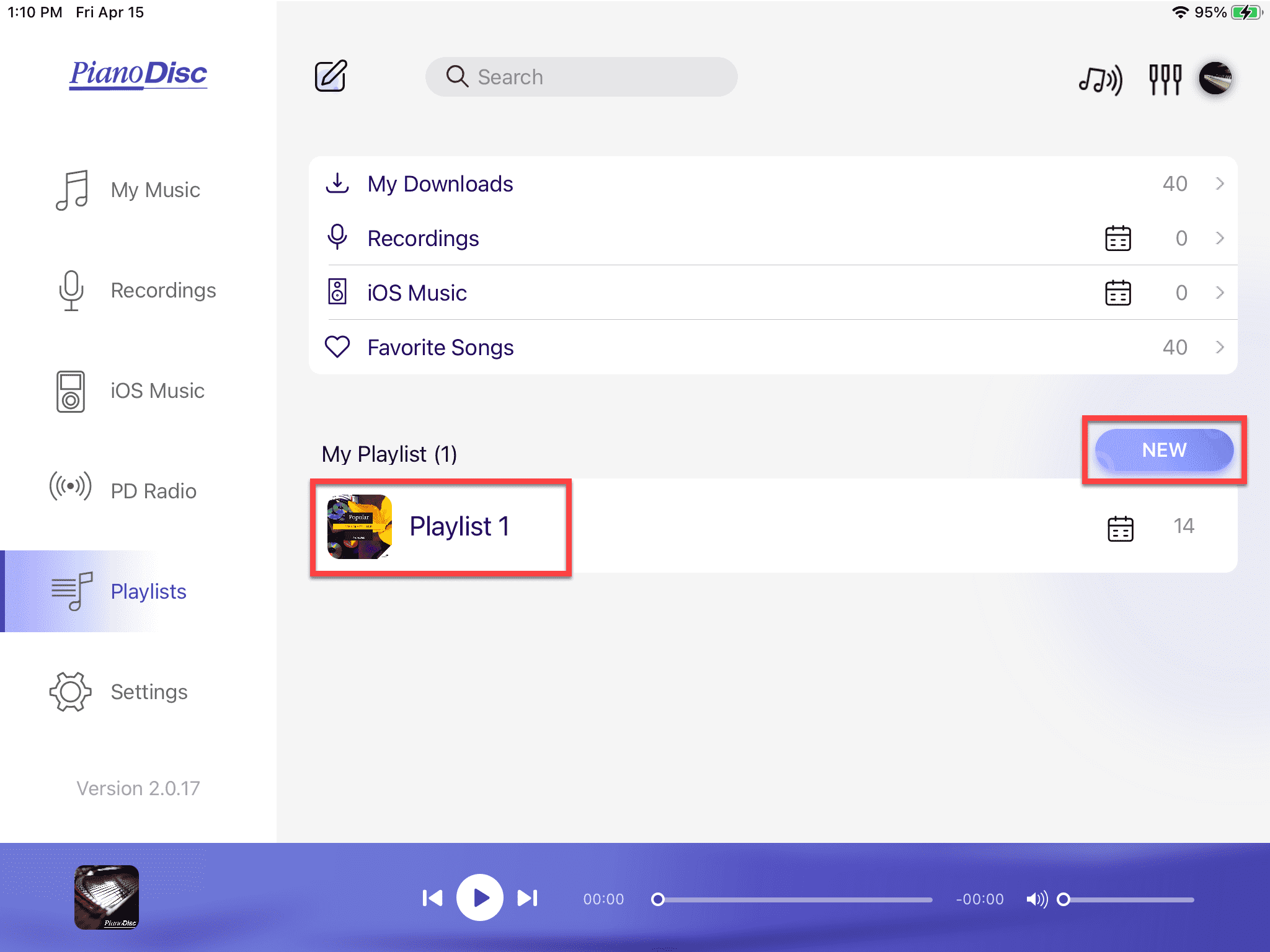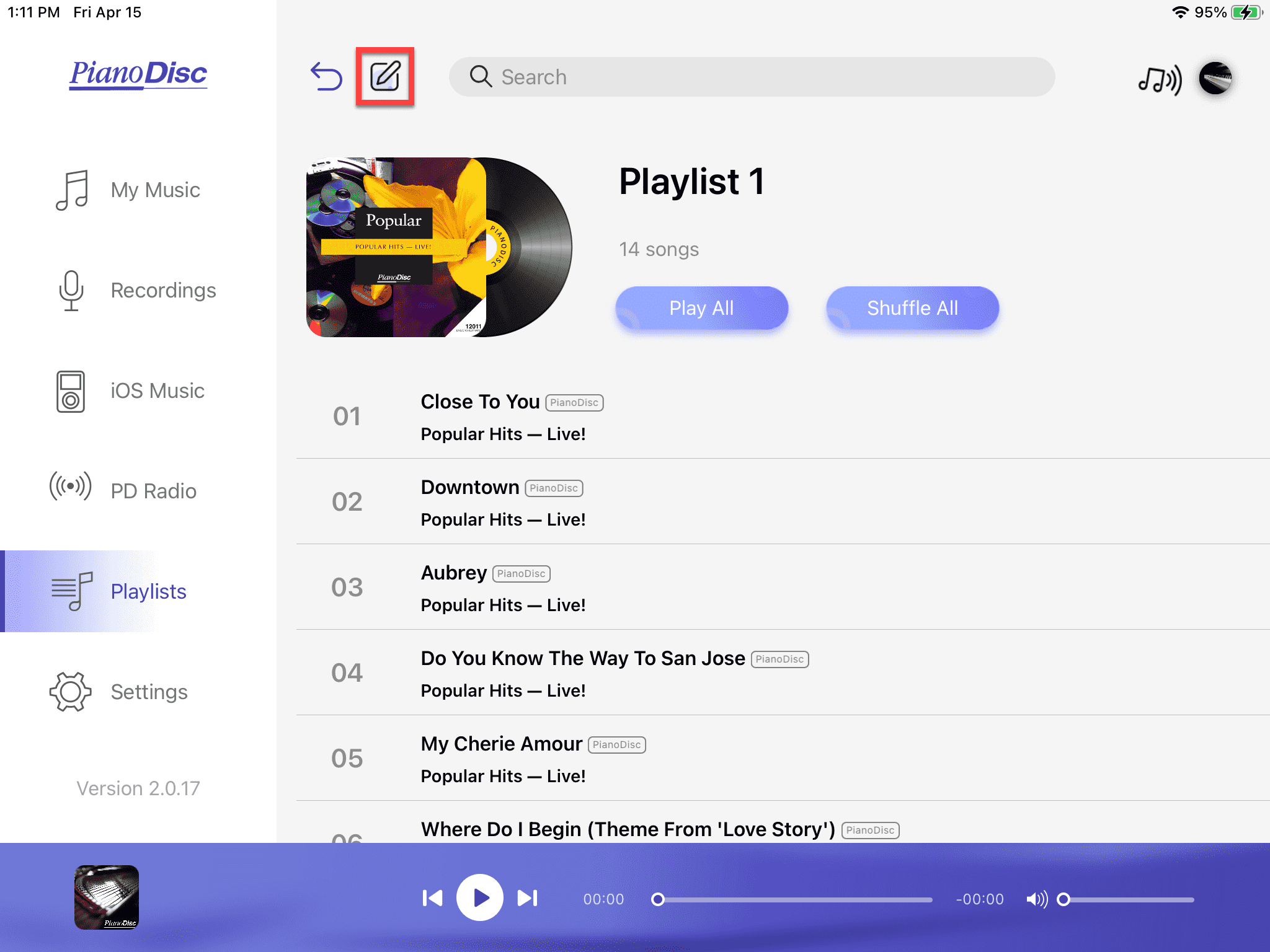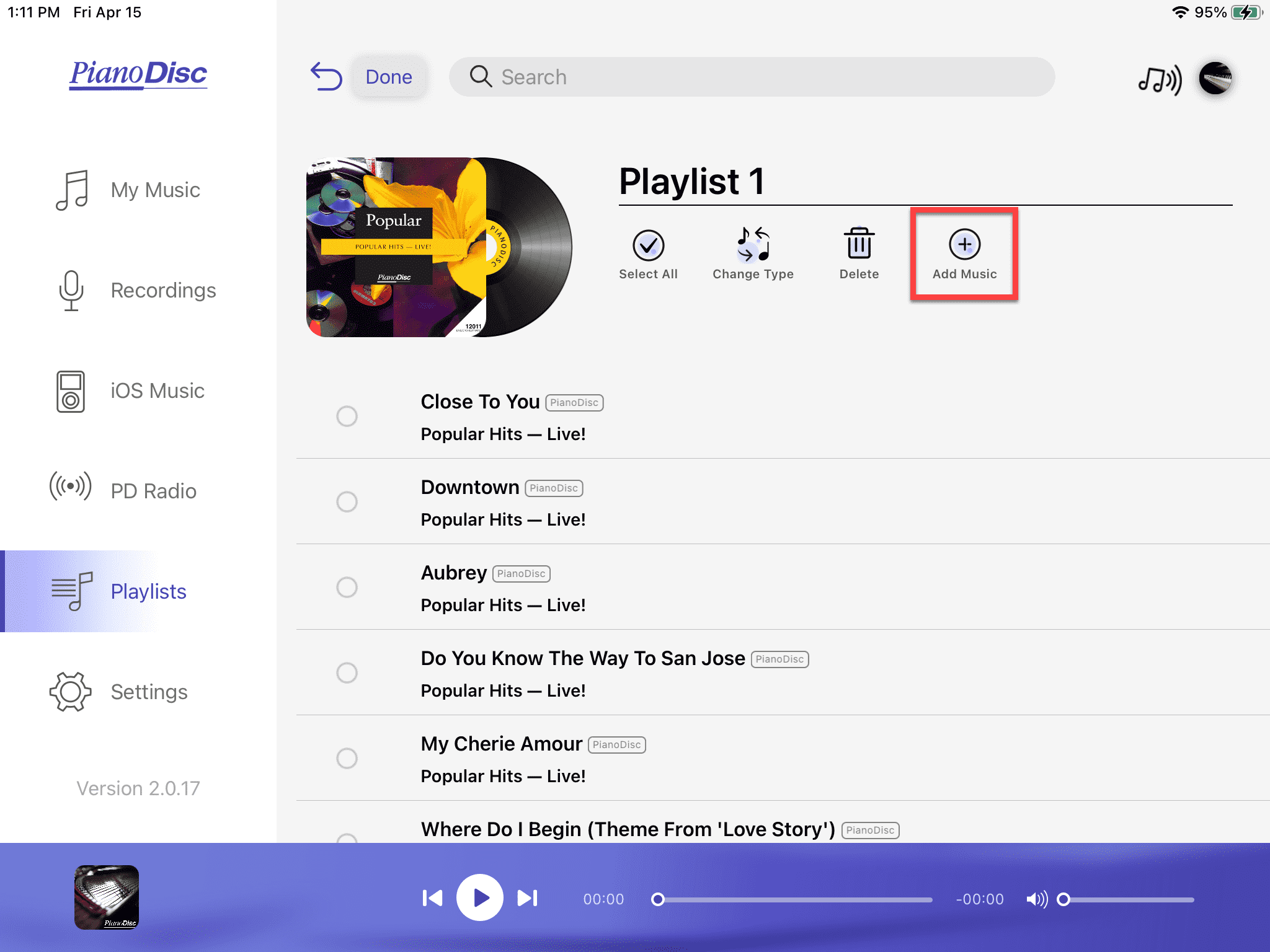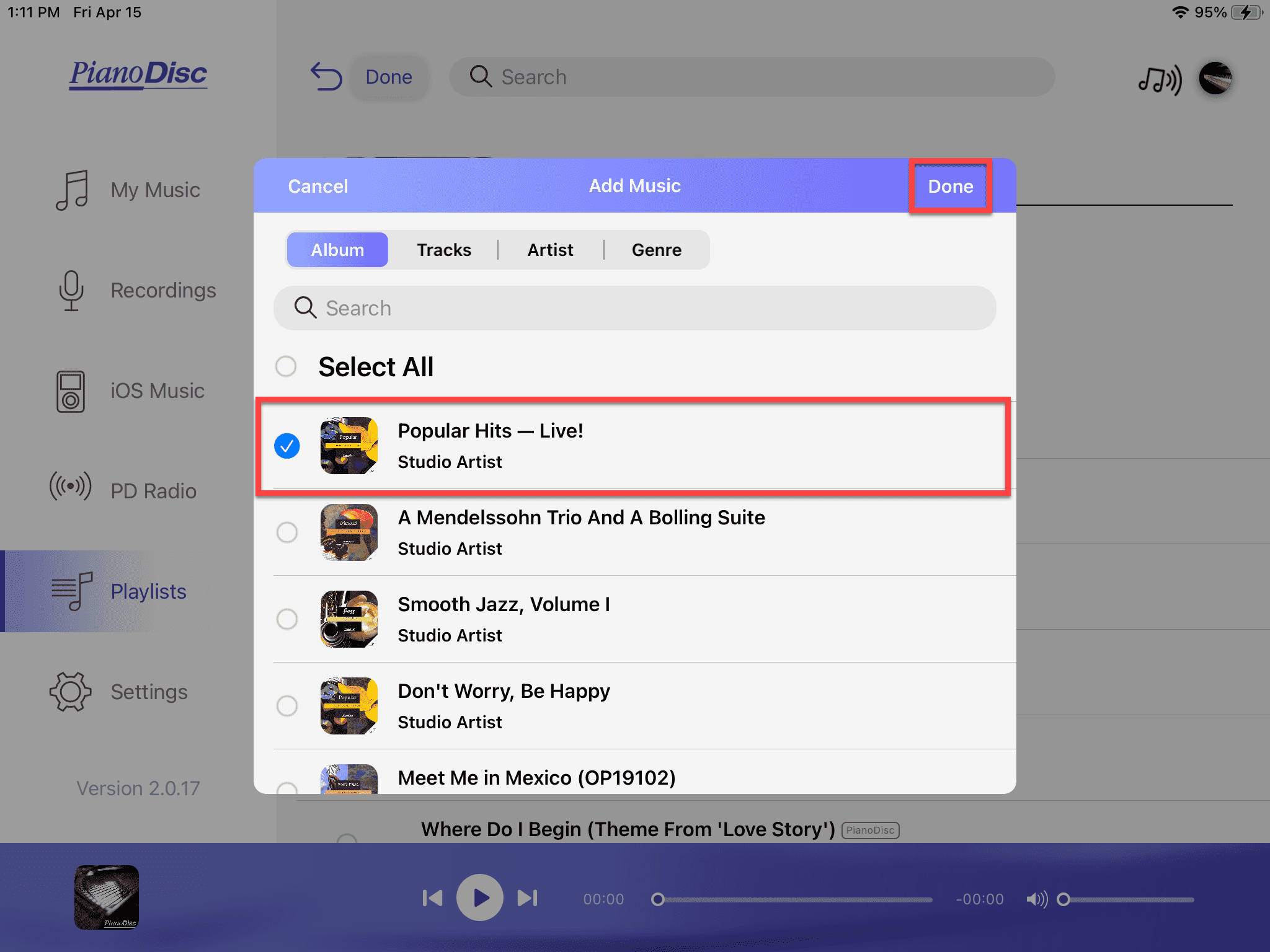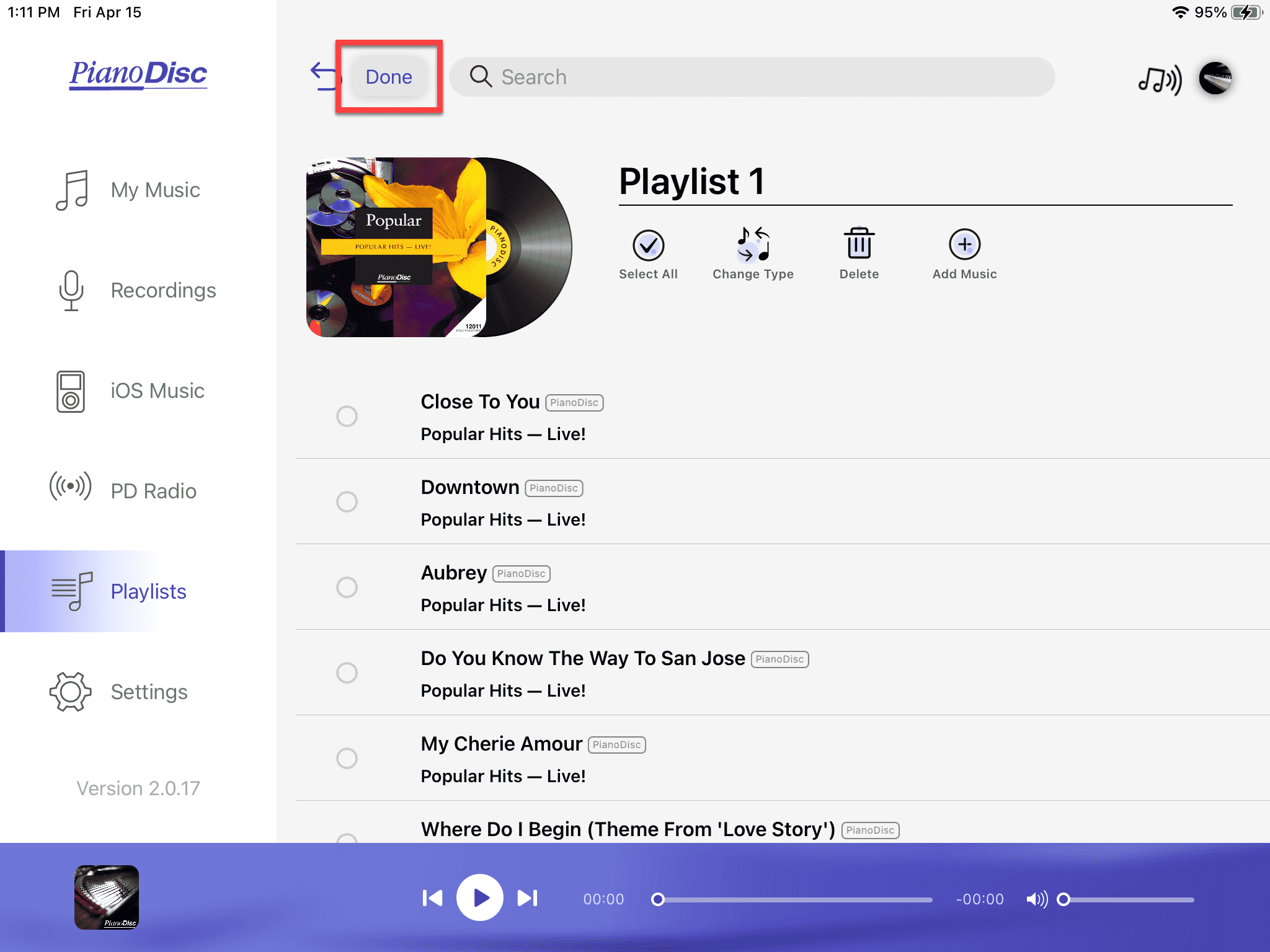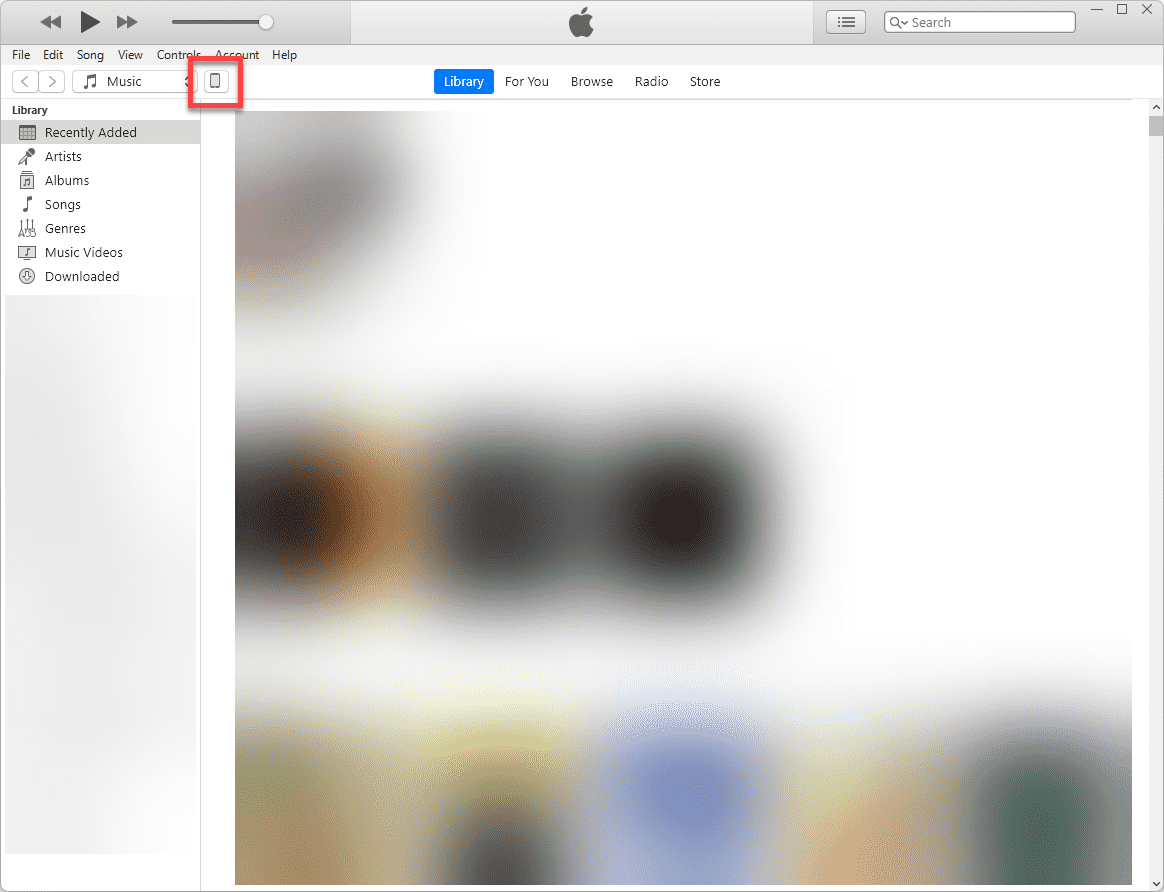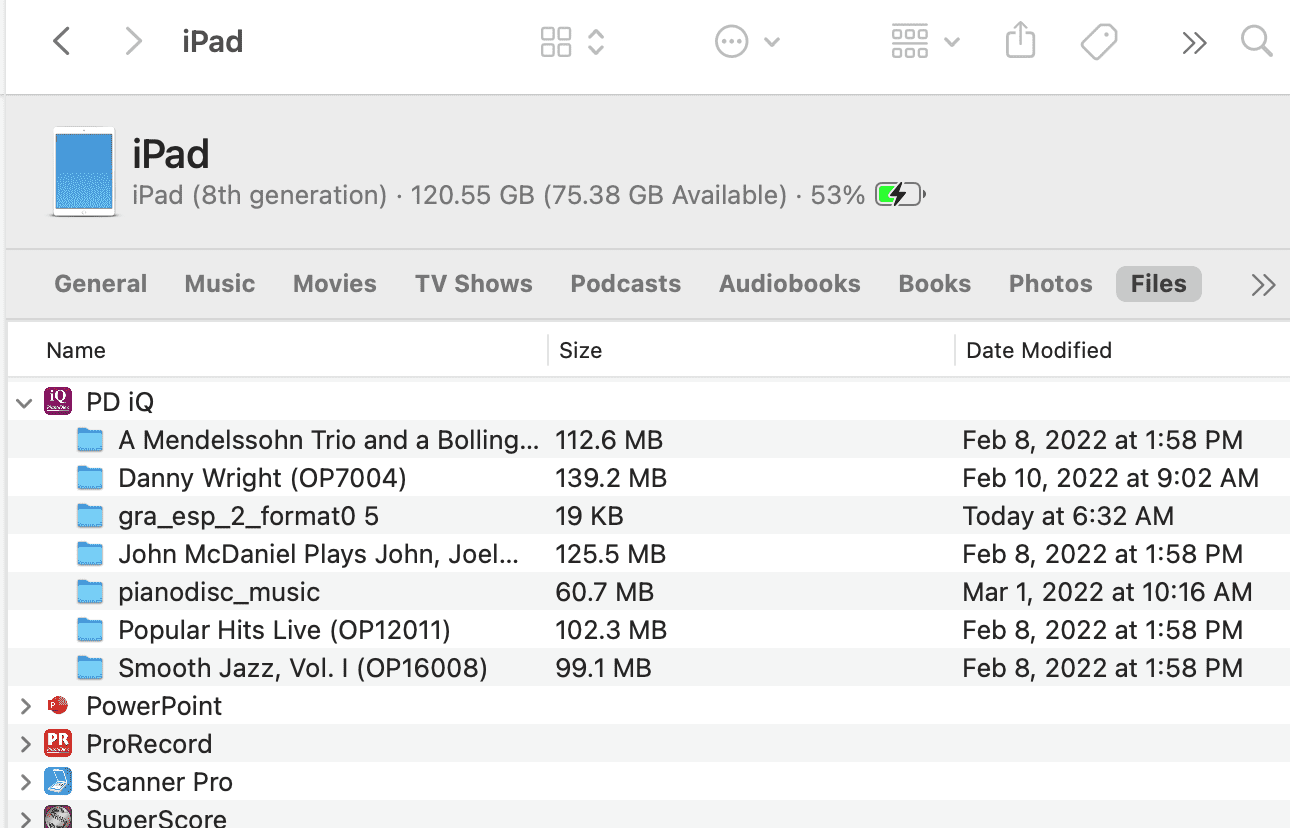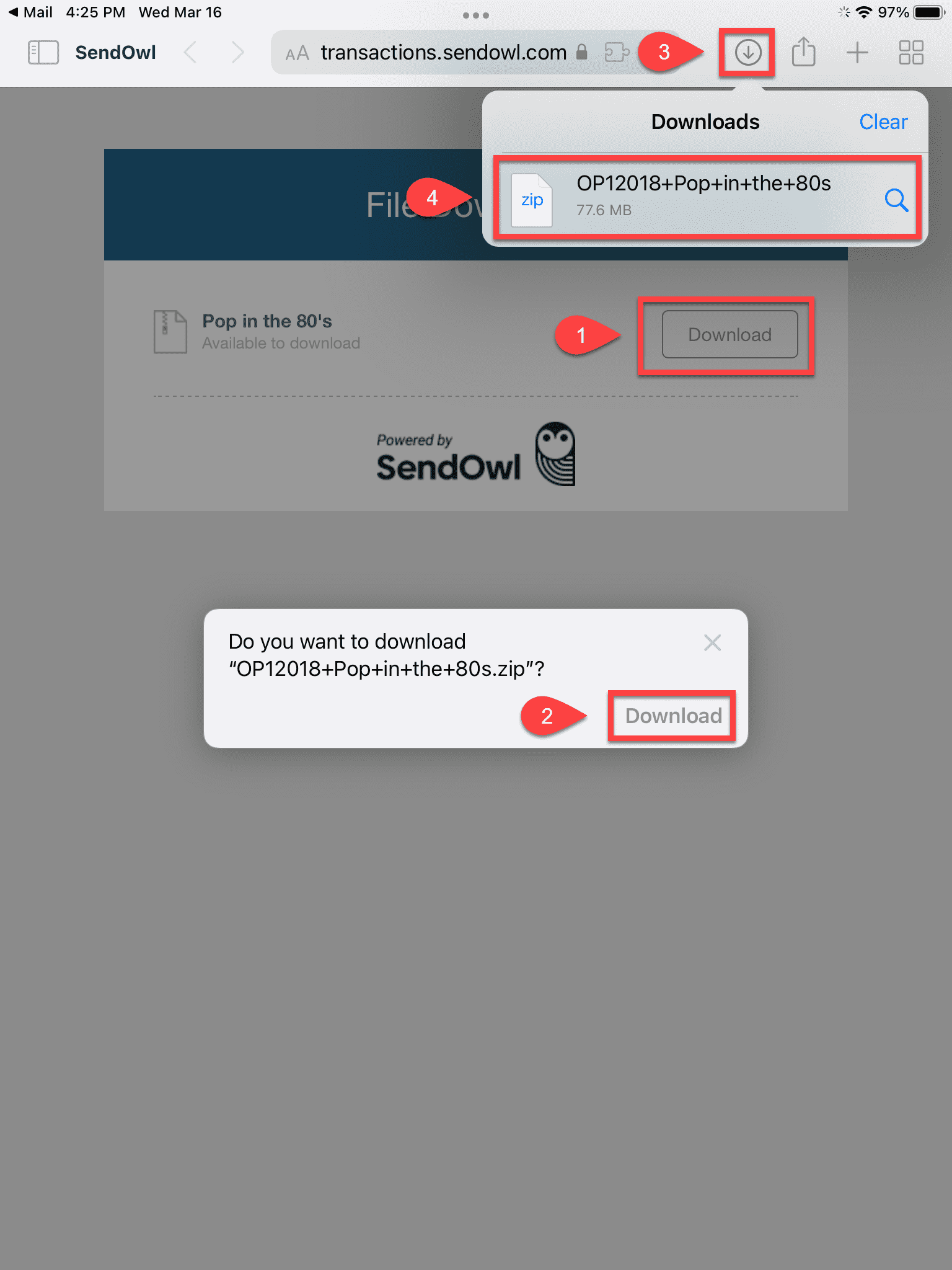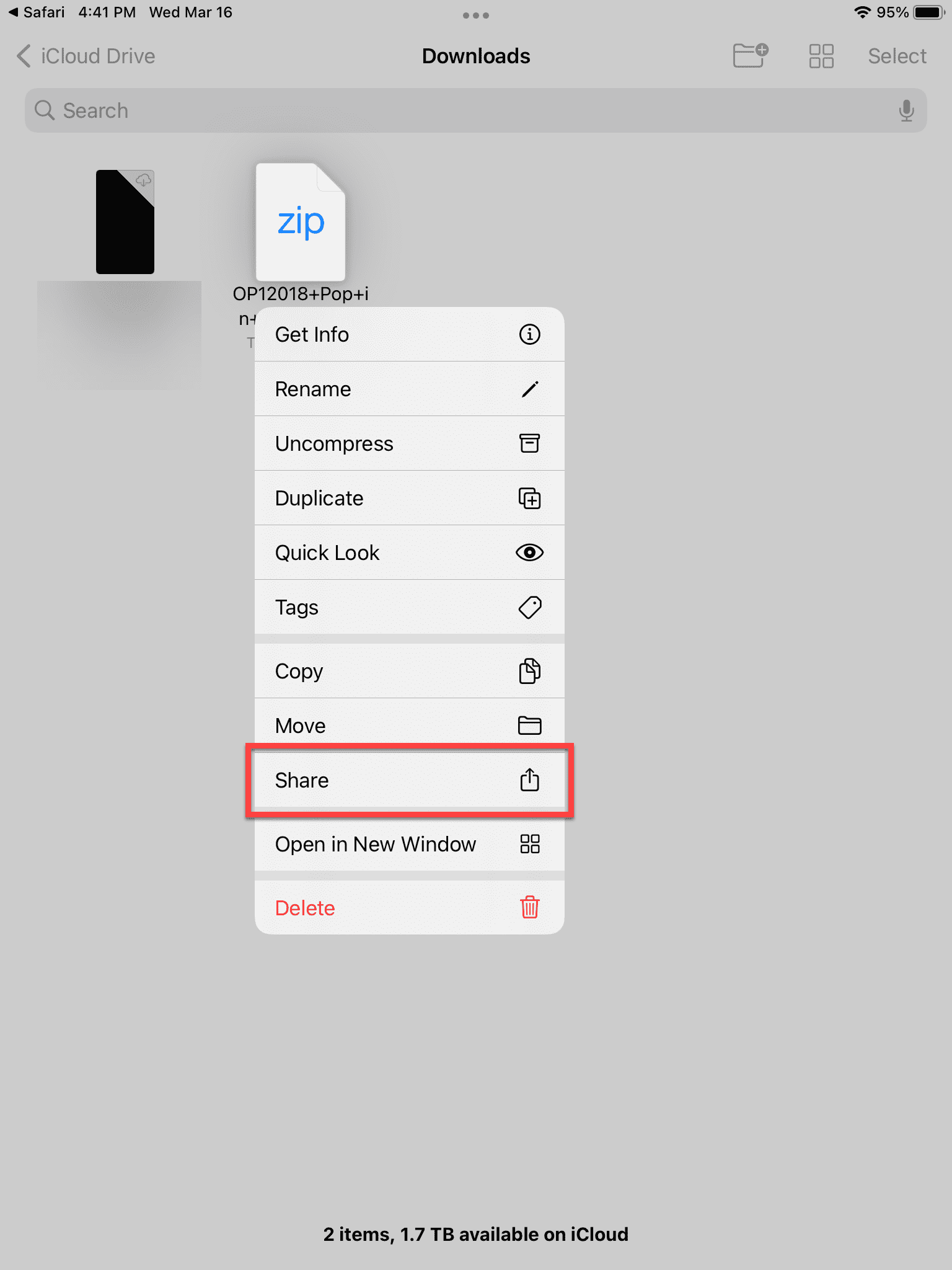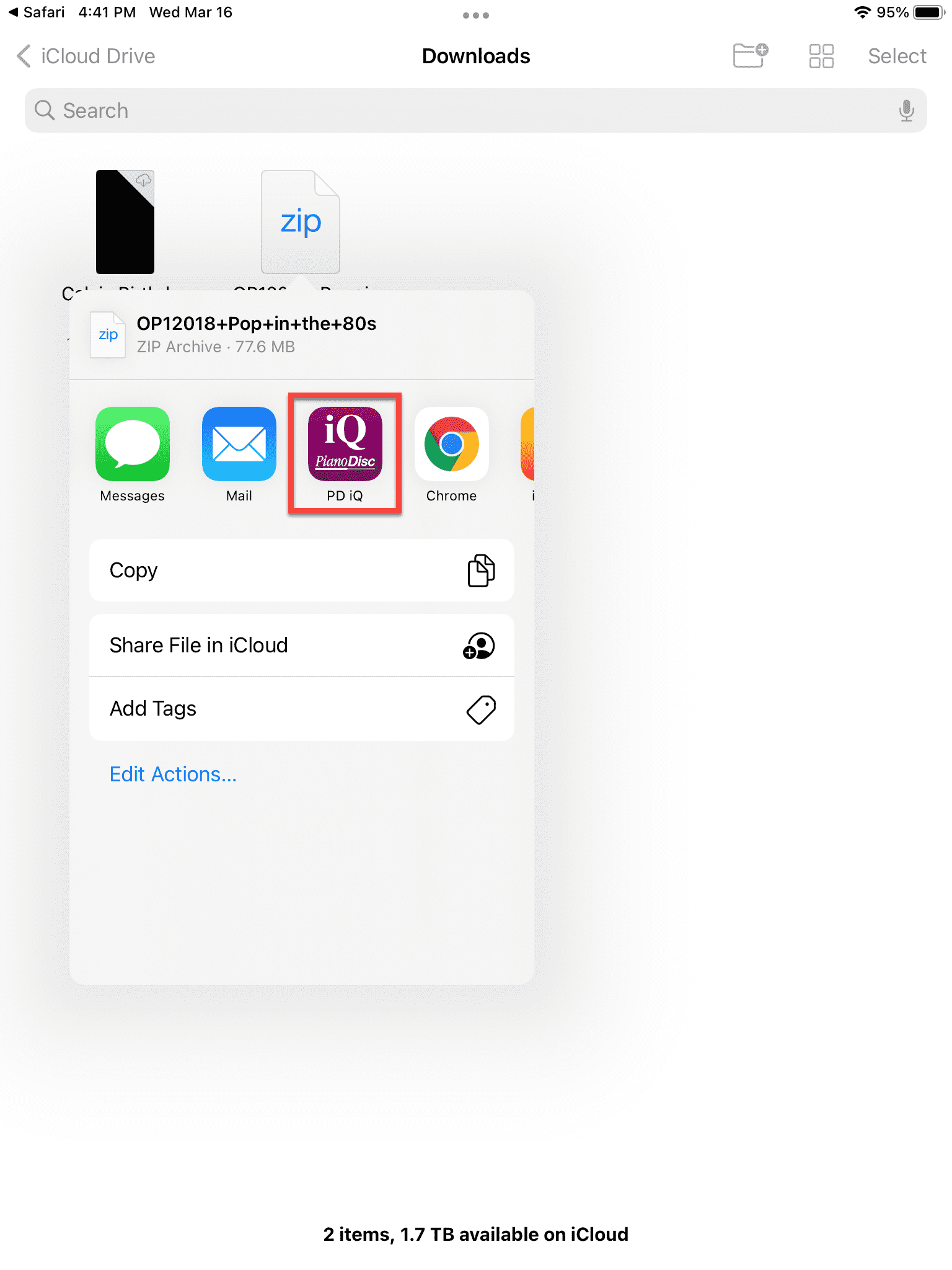iQ App User Guide
Getting Your iPad Ready
Turn on Silent Mode
- Swipe down from the top right of your screen to bring down Control Center.
- Tap the bell icon so that it changes to a red bell with a strike through.
Turn Off System Sounds
- Open the Settings app.
- Tap Sounds.
- Tun off Keyboard Clicks and Lock Sound.
Download the PianoDisc iQ App
Download and Install the PianoDisc iQ Player App
- Open the App Store and type “PianoDisc iQ” in the search bar.
- Tap the “Get” button and the download process will begin. Please note that this button will be an icon of a cloud with a downwards arrow if you’ve already downloaded the iQ Player App before on another device.
Connect to Your Piano via Bluetooth
The iQ Player App uses a Bluetooth connection to communicate with your PianoDisc system and play music.
Connect to Your Piano
- Open the Settings app.
- Select the Bluetooth menu on the left.
- Make sure the Bluetooth toggle is set to On, and then tap “PD SilentDrive BT Audio”. Once you have successfully connected to PD SilentDrive BT Audio, “Connected” in gray letters should appear to the right of its name.
Sign Into Your PianoDisc Music Store Account and Download Your Music
Sign Into Your PianoDisc Music Store Account and Download Your Music
- Open the iQ App.
- Tap on Settings, then tap the picture at the top of the Settings page.
- Enter your PianoDisc Music Store account information, and tap Sign In. After you’ve successfully signed in, the iQ Player App will automatically download any digital music that you have recently purchased on the PianoDisc Music Store, as well as any music you purchase there in the future. Please note that older orders may not appear or automatically download. If this is the case, please contact our technical support team and they will be able to assist you.
iQ Home Screen
Home Screen
This is the PianoDisc iQ Player’s home screen. The icons in the upper-right corner of the screen show how the iQ Player is connected to speakers for accompaniment and how the app is connected to your piano. There will be green icons over the speaker icon that show you are connected to your speakers via Bluetooth or AirPlay. Green icons over the piano icon will show you how the app is connected to your PianoDisc system, via MIDI, Bluetooth, or Airplay.
On the left-hand menu you’ll find tabs for different libraries and features. These tabs will be near the bottom of the screen if your iPad is in portrait mode. At the bottom of the home screen is a minimized version of the Now Playing screen that has simplified controls. You can tap on the album art in the mini player to bring up the full Now Playing screen.
Now Playing Screen
Now Playing
This is the Now Playing screen and appears when you begin playing a song. The icons on the bottom of the screen are Repeat Mode, Record, Audio Adjustment, Previous Track, Play/Pause, Next Track, Favorite, Song List, and additional settings.
When you tap Audio Adjustment, a sub menu will appear over the album art that will let you adjust the Volume, Balance, Speed, and Tempo. Please note that the Speed and Tempo adjustments are only available for MIDI files. To minimize this screen, press the downward facing chevron on the top left.
My Music
My Music
“My Music” contains all the digital PianoDisc music that you’ve purchased and downloaded to the iQ Player App from the PianoDisc Music Store.
My Recordings
My Recordings
“My Recordings” (or “Recordings” if you’re in portrait mode) will show any recordings that you’ve made if your PianoDisc system has a ProRecord or ProScan. To begin a recording, first make sure that you disconnect from BT Audio in your iOS device’s Settings app, and then connect to BT MIDI in the iQ app’s Settings.
After you have connected to BT MIDI you can begin a new recording by pressing the microphone button at the top of the screen. Please note that connecting to both BT Audio and BT MIDI at the same time is possible but will degrade playback performance. It is highly recommended that you disconnect from one while the other is in use.
PianoDisc Radio
PianoDisc Radio
Listen to either of PianoDisc’s complimentary music stations—PianoDisc Radio or PianoDisc Seasonal Radio. Please note that an internet connection is required.
Playlists
Create a New Playlist
- Press the “New” button and enter a name for your playlist.
- To add music, tap the name of your playlist and a new window will open.
- Tap the “pencil” icon to make changes to your playlist.
- Tap the “Add Music” plus icon. This will open a new music selection screen where you can search for your music or display it by album, track, artist, or genre.
- Tap on the music that you would like to add, then press “Done” on the music selection screen.
- Press “Done” to finish adding music to your playlist.
Manually Add PianoDisc Music
PC
If you have downloaded PianoDisc music onto your PC, you can add it to My Music via iTunes.
- Open iTunes, then unlock and connect your iOS device to your computer.
- Tap “Trust Computer” on your iOS device and agree to any popups on your computer.
- Click on your iOS device’s icon in iTunes.
- Click on “File Sharing” in the left-hand menu.
- Click on PD iQ in the Apps column.
- Lastly, drag and drop the PianoDisc music zip files that you would like to add onto the Documents column and wait for them to finish transferring to your iOS device.
Mac
- Connect your iOS device.
- Click on the “Files” tab for your device.
- Drag and drop your PianoDisc music zip files onto the PD iQ icon.
iOS
- Open your music purchase confirmation email.
- Scroll down and tap the URL located after the “You can download your digital goods from:” text. This will open a new webpage from SendOwl.
- Tap the “Download” button on this page and a popup will appear.
- Tap “Download” and your music will begin downloading.
- Once your music has finished downloading, tap it in the “Downloads” section (the downwards arrow in a circle) to go to its location in the Files app.
- Tap and hold the file to show additional actions.
- Tap “Share”.
- Select “PD iQ”, and press “Ok” if a popup appears to add it to the iQ Player App.
Advanced Settings
Please note that the following settings are meant for users who are either certified PianoDisc technicians or have prior experience with these settings.
ProMode Preferences (Play Mode)
This setting allows users to simultaneously play to wireless speakers and their PianoDisc system. Please note that extra equipment may be required. We recommend most users keep ProMode disabled.
Synthesizer
This setting will play a virtual piano instead of your real piano when volume is adjusted lower than the threshold that has been set. We recommend most users keep this setting turned off and at 0%.
Technical Support Contact
Phone
US toll-free: (866) 566-3472
(916) 567-9999
Hours:
Monday – Friday
4:00am – 7:00pm PST
8:00am – 4:00pm PST